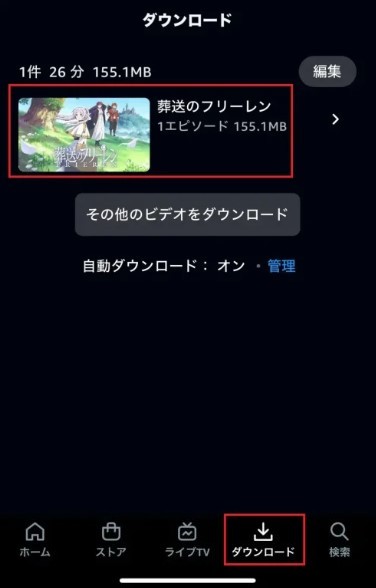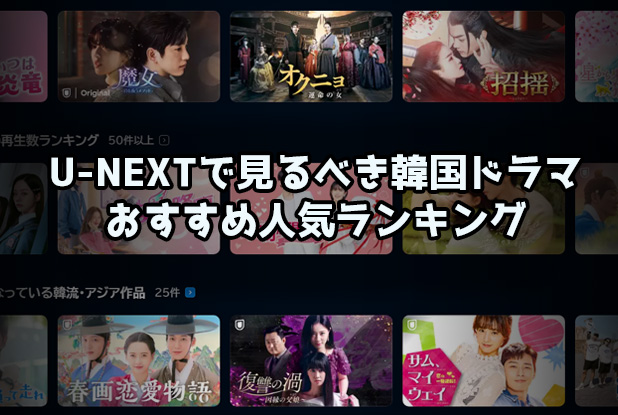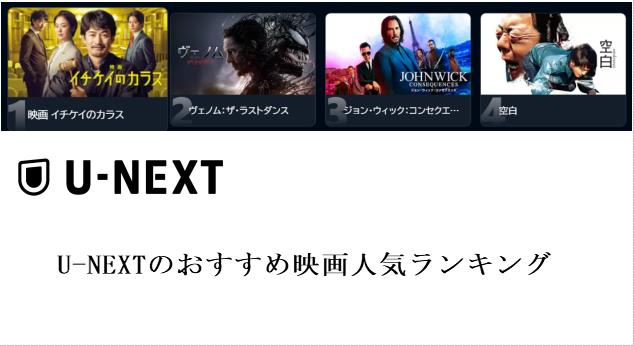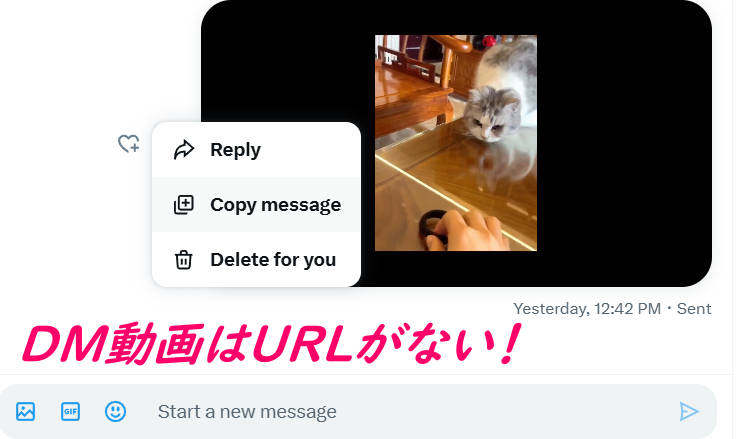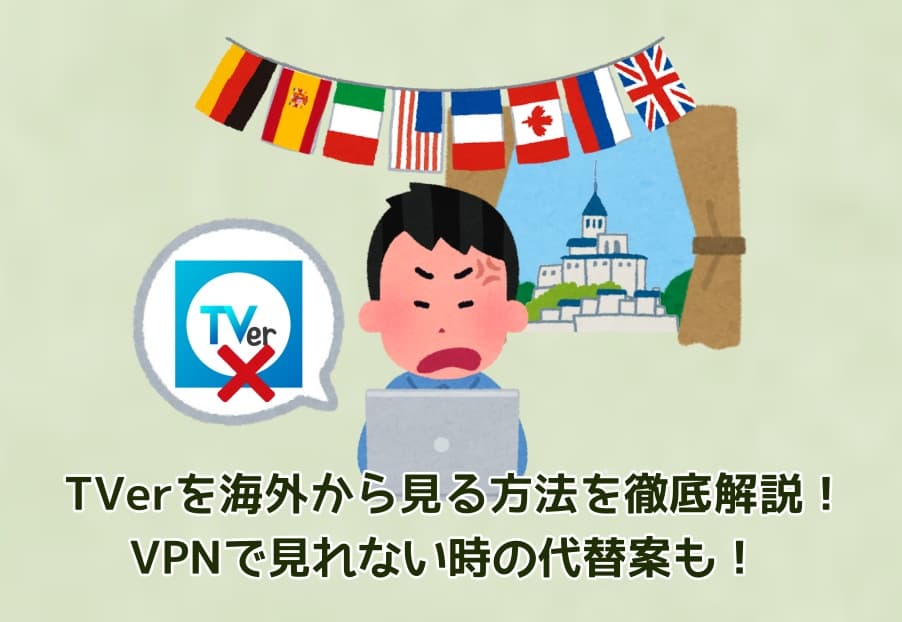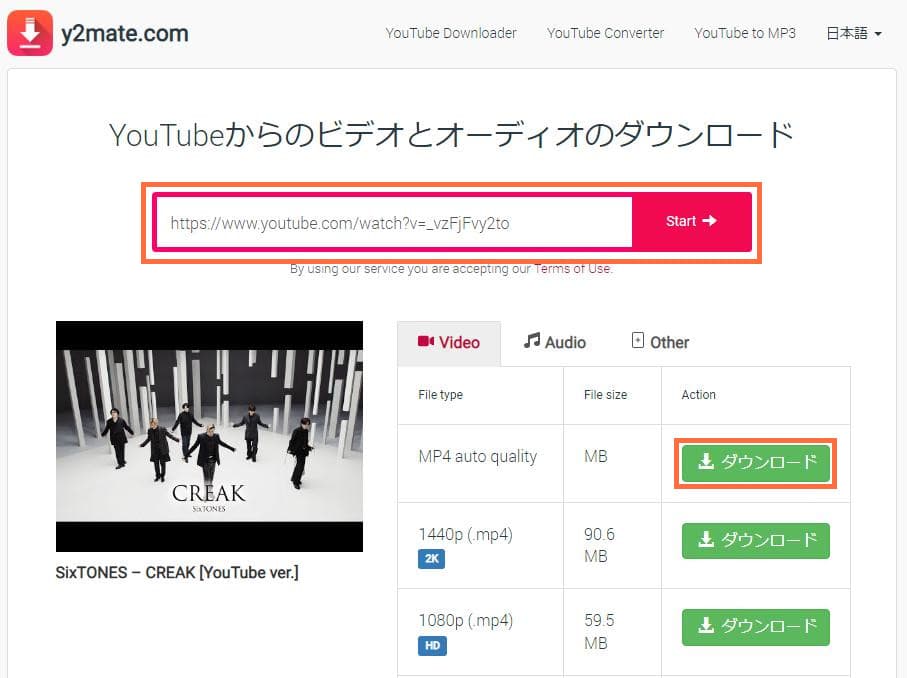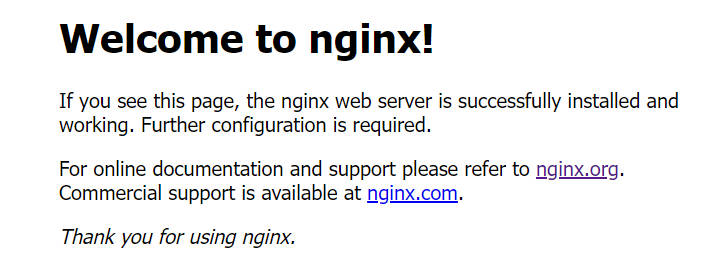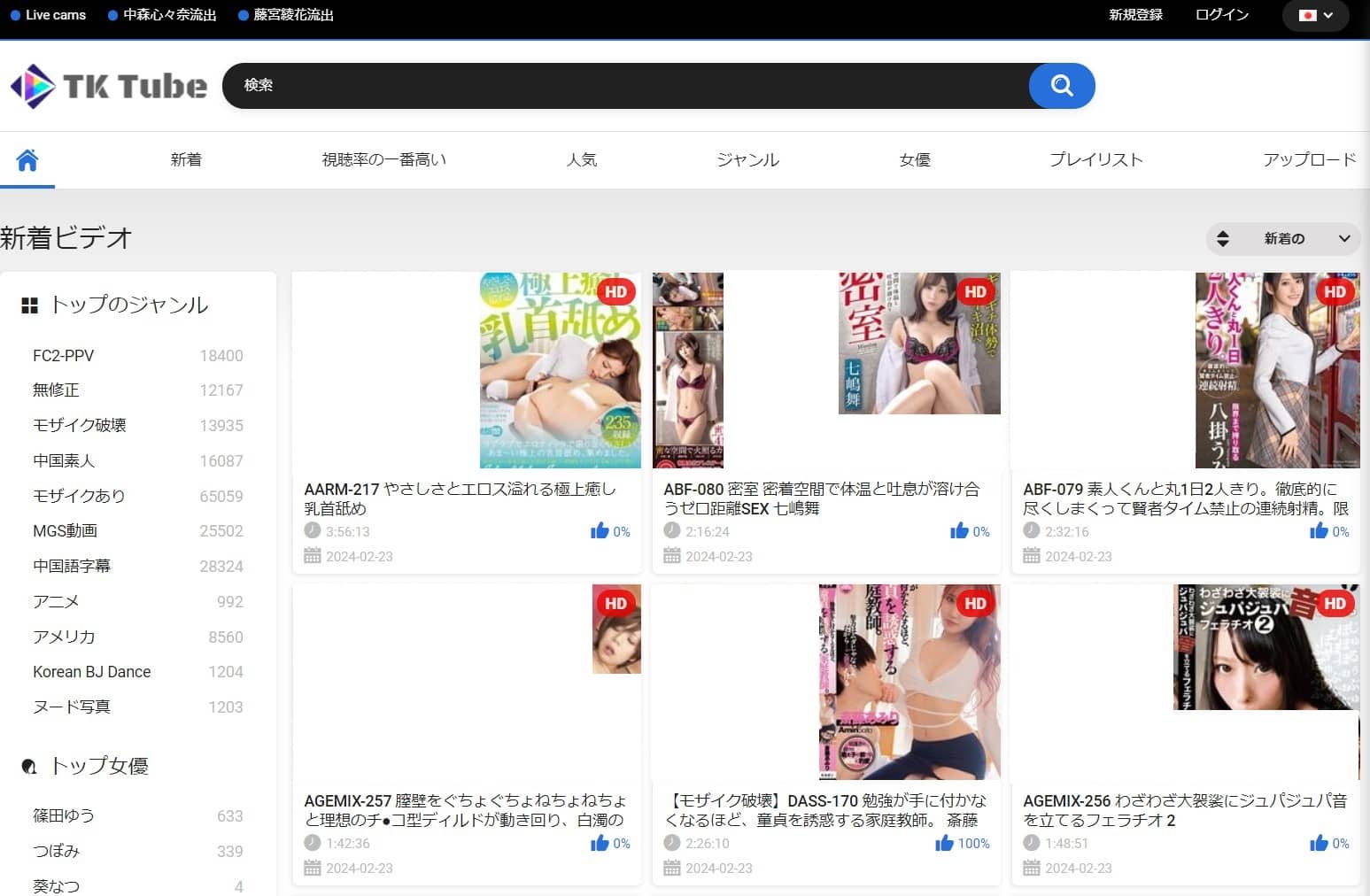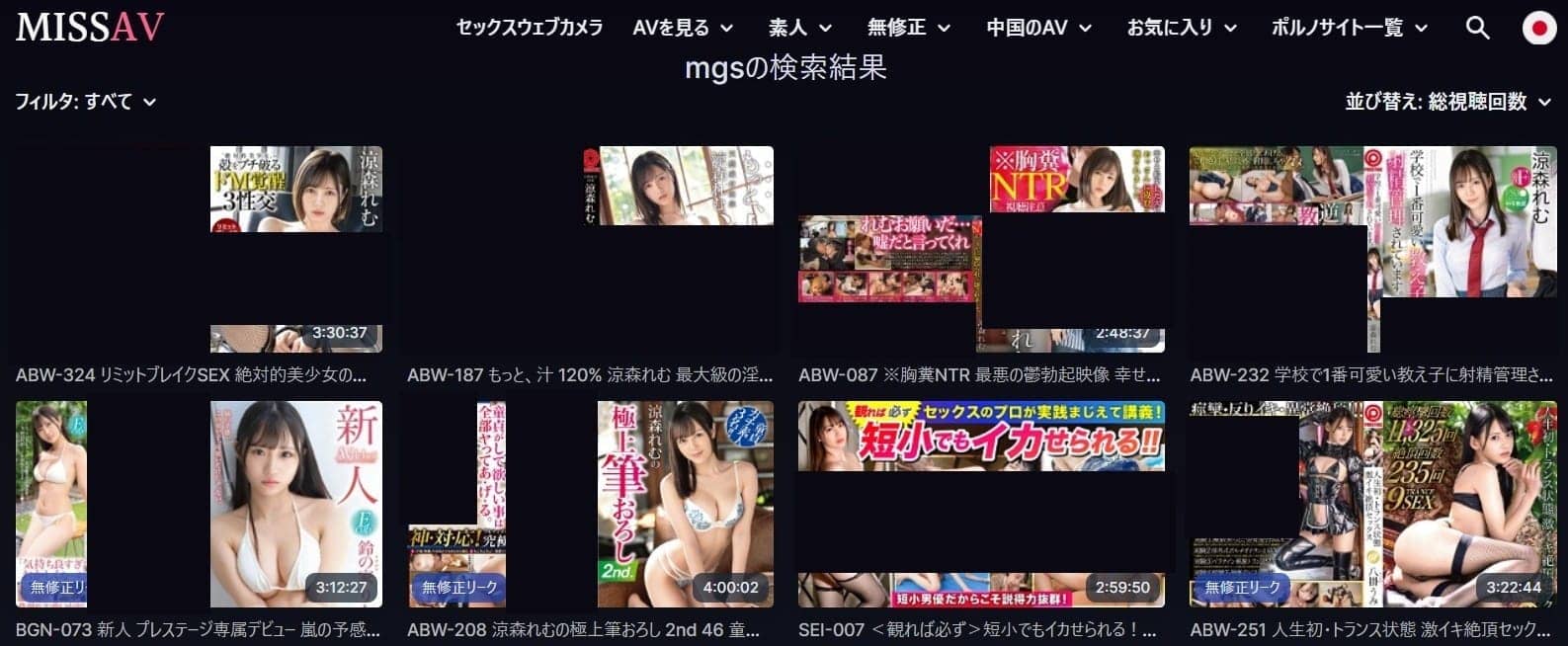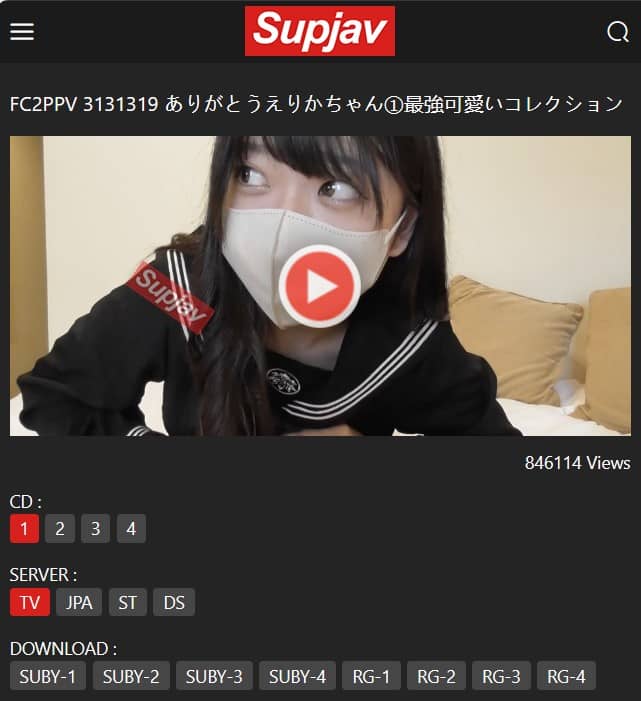Last updated on 2025-01-10, by kaka
【2025年最新】Amazonプライムビデオの動画をダウンロードして永久保存する方法!制限解除!
Amazonプライムビデオは、様々な映画やドラマ、オリジナル作品などを提供する人気の動画配信サービスです。旅の車中や飛行機の中、通勤電車の中など、ネット接続が不安定な場所でも、オフラインでお気に入りのアマプラ動画を楽しみたいという方が多いはずです。Wi-Fiなしでもギガを使わないで視聴できるので、さらに便利です。では、Amazonプライムビデオの動画は本当にオフラインで視聴できますか?この記事では、デバイス別にAmazonプライムビデオをスマホやMac、PCにダウンロードしてオフラインで再生する方法を解説します。制限なしでダウンロードする方法やダウンロードの注意点、制限事項についても説明します。
【制限なし!動画永久保存】CleverGet Amazon動画ダウンロード
CleverGet Amazon動画ダウンロードは、Amazonプライムビデオから映画、ドラマ、番組などのコンテンツを制限なくダウンロードできるソフトです。Amazonプライムビデオには、DRM制限があるので、動画をダウンロードしても、対応アプリまたはデバイスでのみ視聴できます。動画の編集はおろか、スクリーンショットを撮ることさえできません。このソフは、DRM制限を解除し、プライムビデオをMP4の形式でPCにダウンロードできます。4K UHDの高画質に対応しており、お気に入りのアマプラ映画やドラマを一括で保存できます。このソフトがあれば、より自由にプライムビデオを楽しむことができます。

| 公式サイト | https://www.cleverget.jp/amazon-downloader/ |
| ダウンロード先 |
CleverGet Amazon動画ダウンロード Window版 CleverGet Amazon動画ダウンロード Mac版 |
| 主な機能 |
|
Amazon プライムビデオのDRM制限を解除してダウンロードする手順
Amazonプライムビデオの公式アプリと異なり、CleverGet Amazon動画ダウンロードは、ダウンロード回数上限、視聴時間、DRMなどのあらゆる制限を突破して、自由に動画をダウンロードできます。このソフトは、アマプラのレンタル動画も、配信終了の動画も、一度ダウンロードしてから、制限なく自由に再生することができます。詳細の手順は以下の通りです。
- CleverGet Amazon動画ダウンロードをインストールし、起動します。
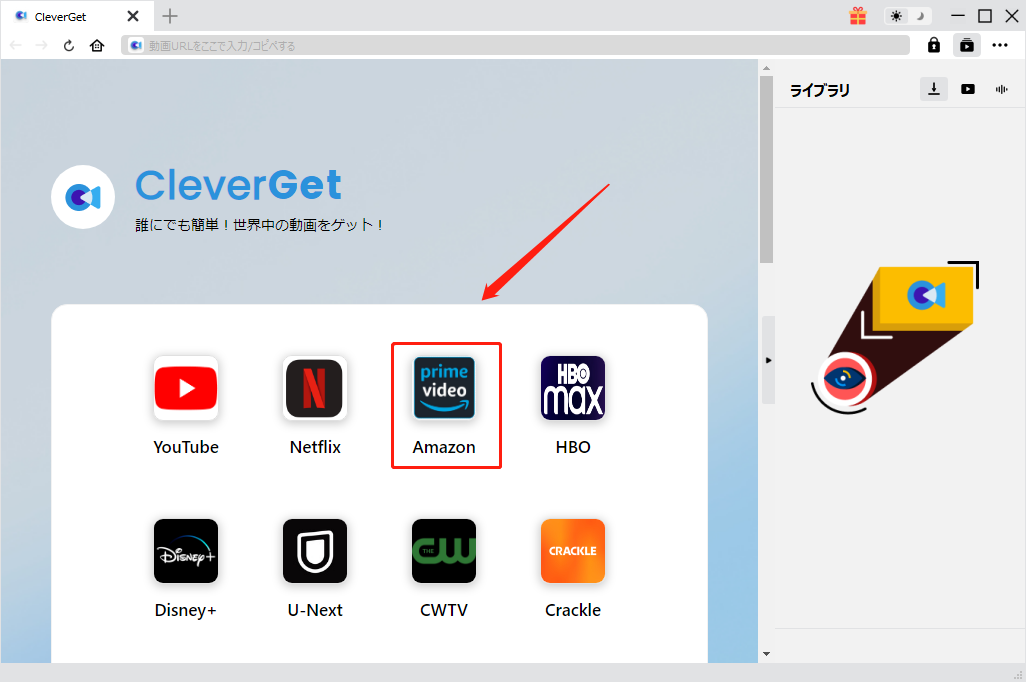
- Amazonプライムビデオのページにアクセスすると、ログインします。
- CleverGetでダウンロードしたいアマプラ動画のページを開いて再生します。
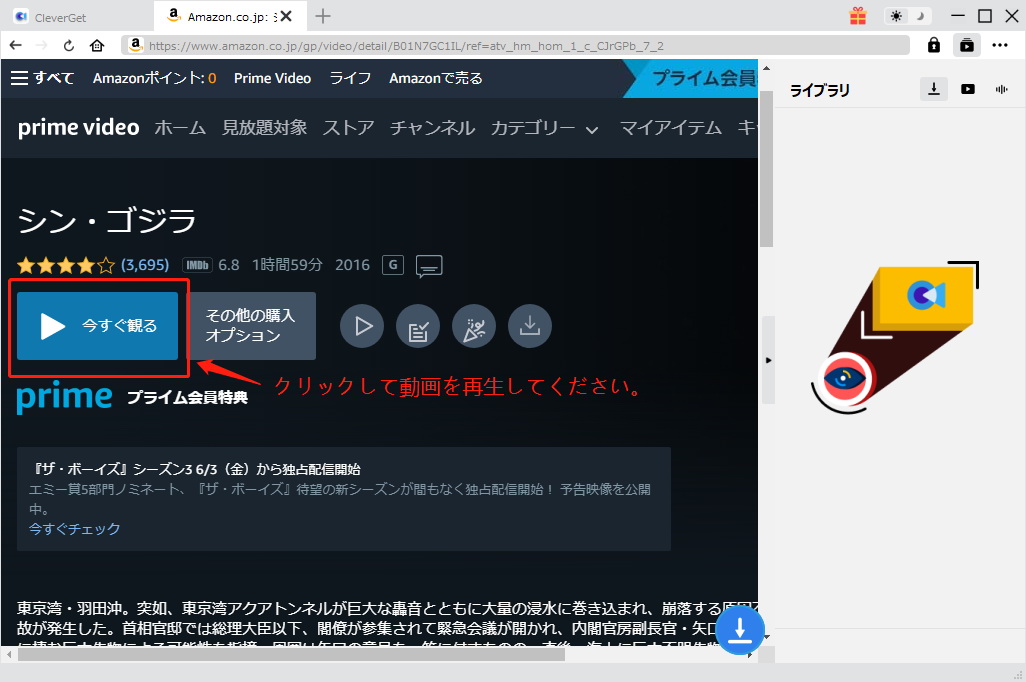
- 再生画面の右下にある青いダウンロードアイコンをクリックして、動画が解析されます。そしてダウンロードリストが表示されます。動画の品質、形式、字幕などを選択し、「ダウンロード」ボタンをクリックします。
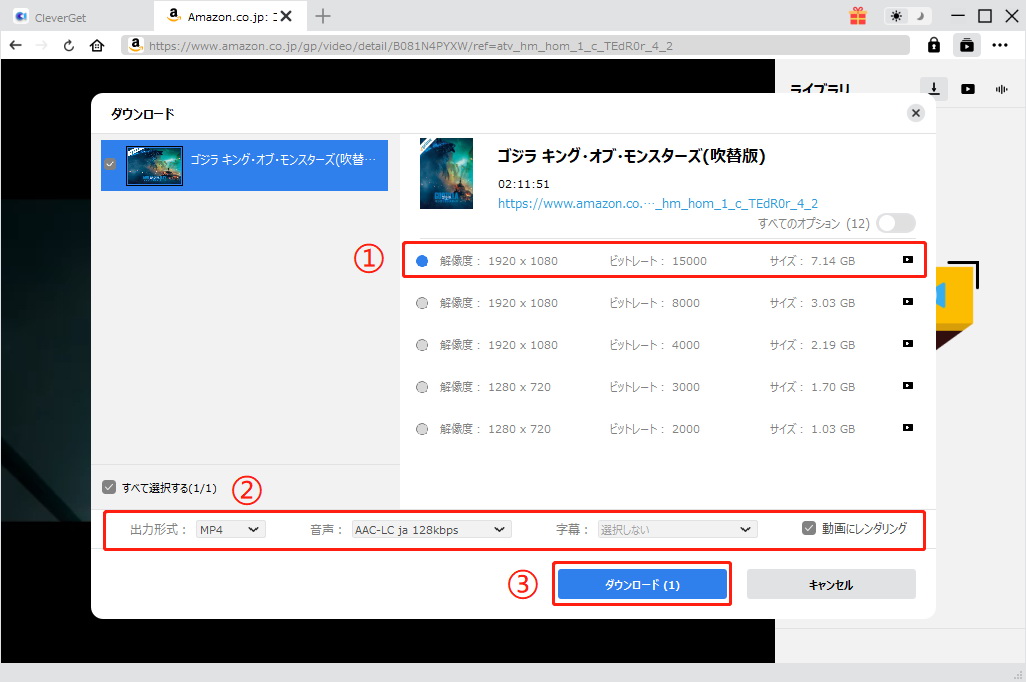
- ソフト右のライブラリでダウンロードポロセスの進捗状況を確認できます。ダウンロードが完了すると、指定したフォルダに保存されます。
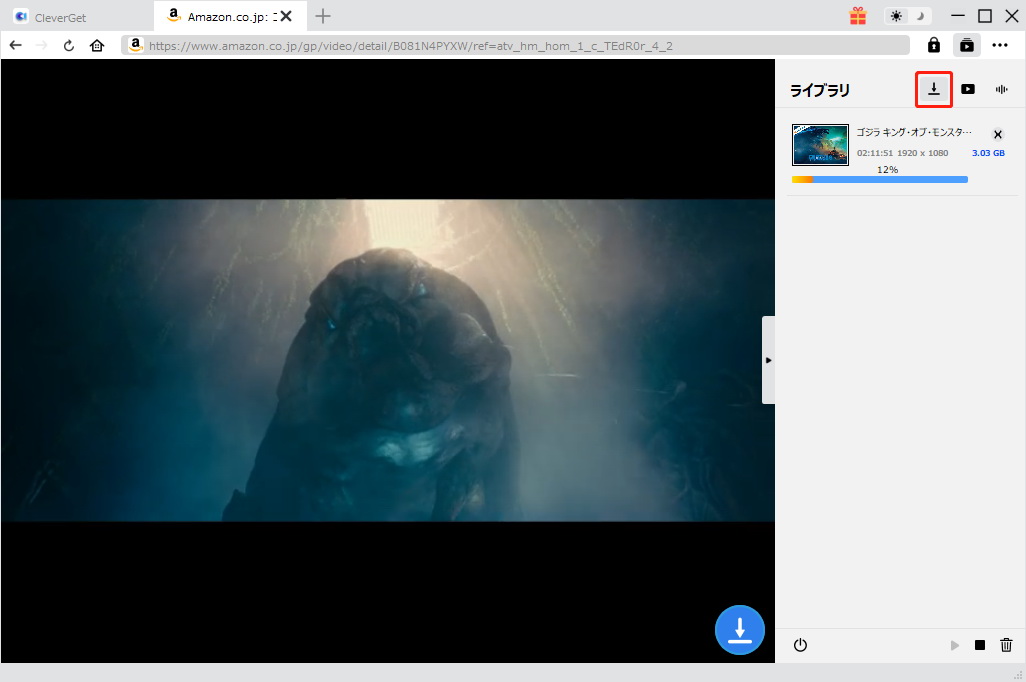
CleverGetでダウンロードしたAmazonプライムビデオの再生方法
AmazonプライムビデオをMP4の形式でPCにダウンロードした後、DRM制限が解除されたので、再生アプリ制限もなくなりました。MP4ファイルをダブルクリックするだけで動画を再生できます。Leawo Blu-ray player、poweDVD、VLC Media playerなど、どの再生ソフトでも簡単に再生できます。
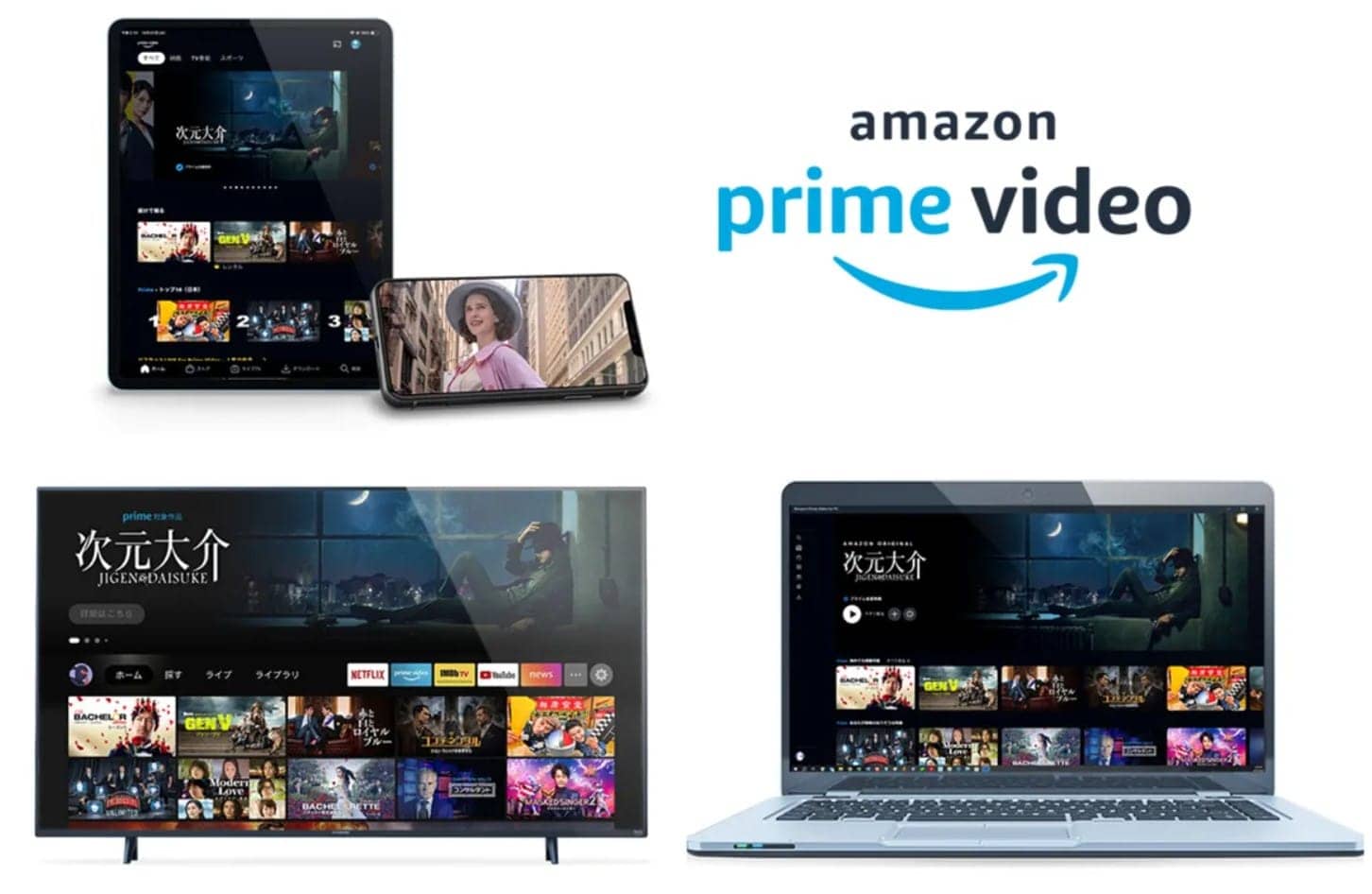
CleverGetでダウンロードしたアマプラ動画の保存先
CleverGetでダウンロードしたAmazonプライムビデオは設定されたフォルダに保存されます。CleverGetの設定画面で保存先を自由に変更できます。また、ダウンロードしたプライムビデオをiPhone、Androidスマホ、タブレットなどの端末に転送して再生することもできます。
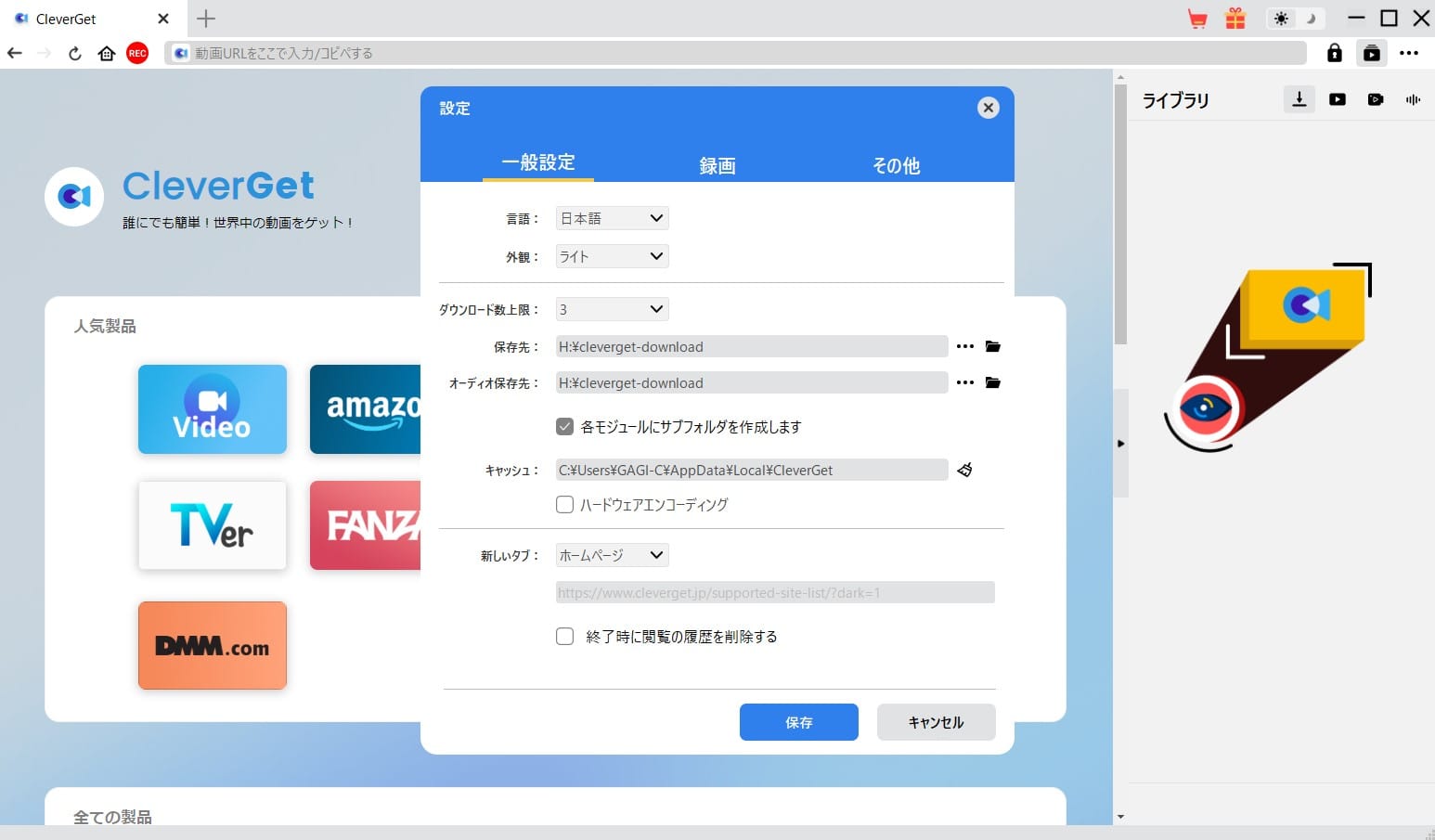
CleverGetでプライムビデオダウンロードのメリットとデメリット
CleverGetは制限なくAmazonプライムビデオをダウンロードできますが、公式アプリと同じ、メリットとデメリットがあります。CleverGetを使用してAmazonプライムビデオをダウンロードする主なメリットとデメリットは以下の通りです。
CleverGetでプライムビデオダウンロードのメリット
- ダウンロード回数上限、再生デバイス、再生アプリなどの制限を解除可能
- 4K UHDの高画質でアマプラビデオダウンロード可能
- DRM解除可能で、MP4、MKVなど、好みの形式で保存
- ダウンロードした動画は自由に編集可能、SDカードに保存可能
- 好きな再生ソフトやデバイスで自由に再生可能
- 視聴期限なしで永久的に保存可能、配信終了後も再生可能
- 複数の字幕や音声トラックを選んでダウンロード可能
- iPhone、iPad、Androidスマホに転送してオフラインで再生可能
CleverGetでプライムビデオダウンロードのデメリット
- 無料版では3つの動画のダウンロード可能
- 有料ソフトで購入する必要がある
- ダウンロードした動画をネットにアップロードしたら、著作権法に抵触する可能性がある
- 一部のコンテンツは、特定の地域でのみダウンロードが許可されている
- Amazonのシステム変更に対応するため、定期的な更新が必要
【スマホ】Amazonプライムビデオ公式アプリ
動画配信サービスにかかわらず、スマホに動画をダウンロードする最も安全な方法は、間違いなく公式アプリを使うことです。幸いなことに、Amazonプライムビデオには動画ダウンロードをサポートする公式アプリがあります。この公式アプリを利用して、アマプラの映画、ドラマ、スポーツ番組を視聴する以外、動画ダウンロード、ウォッチパーティ参加、動画レンタルなどのこともできます。Amazon Prime Video公式アプリは、iOS版とAndroid版が提供されているので、Androidスマホやタブレットも、iPhoneやiPadなどのiOSデバイスも利用できます。

| 公式サイト | https://www.primevideo.com/splash/getTheApp |
| ダウンロード先 |
Amazon Prime Video公式アプリ iOS版 – App Store Amazon Prime Video公式アプリ Android版 – Google Play |
| 主な機能 |
|
公式アプリでAmazonプライムビデオの動画をダウンロードする手順
お使いのデバイスに合ったバージョンのAmazon Prime Video公式アプリをダウンロードしてインストールした後、動画をダウンロードすることができます。動画のサイズが大きな場合があるので、スマホの内部ストレージを使用するため、ダウンロードする前に、スマホに十分な空き容量があることを確認してください。そうでなければ、プライムビデオがダウンロードできない可能性があります。以下は公式アプリでAmazonプライムビデオの動画をダウンロードする詳細の手順です。
- Amazon Prime Videoアプリを起動し、Amazonアカウントでログインします。
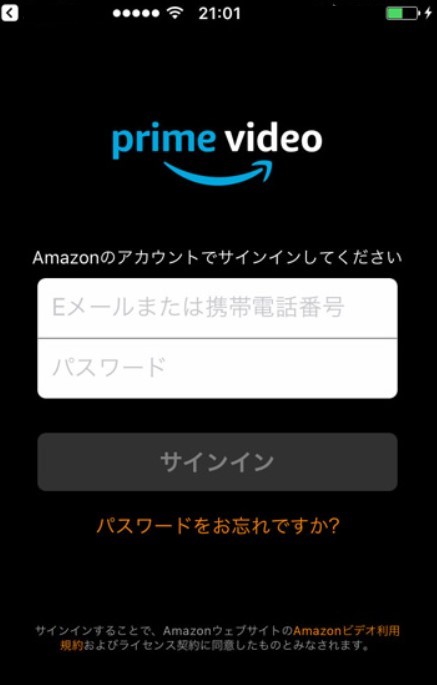
- ホーム画面から、ダウンロードしたい作品を検索します。作品の詳細ページで「ダウンロード」ボタンをタップします。
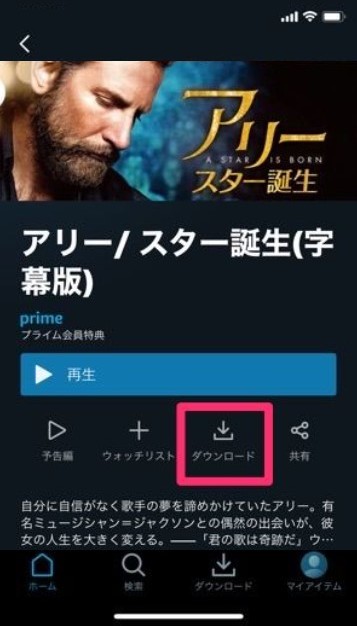
- ドラマなどのシリーズ作品の場合、シーズン全体または個別のエピソードをダウンロードすることができます。
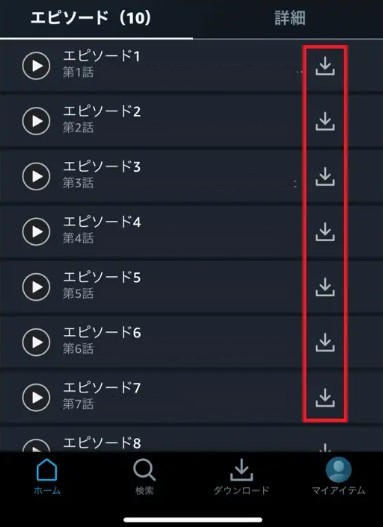
- ダウンロードが開始され、完了するとアプリ内に保存されます。
公式アプリでダウンロードしたAmazonプライムビデオの再生方法
公式アプリで動画をダウンロードした後、インターネット接続がなくても再生可能ですが、定期的にオンライン接続して著作権確認が必要です。また、ダウンロードしたコンテンツには視聴期限があり、通常30日以内に視聴を開始する必要があります。以下はダウンロードしたアマプラ動画を再生する手順です。
公式アプリでダウンロードしたAmazonプライムビデオの保存先
ダウンロードしたコンテンツは、アプリ内の専用ストレージに保存されます。ダウンロードした動画の保存先は設定できません。SDカードへの保存は、著作権やセキュリティ上の理由から通常許可されていません。ダウンロードしたコンテンツは、DRM(デジタル著作権管理)で保護されています。他の人にシェア、共有することができません。アプリの「ダウンロード」セクションにのみ、再生や削除などの管理ができます。
公式アプリでAmazonプライムビデオダウンロードのメリットと制限事項
以上の手順に従って、Amazonプライムビデオの動画をダウンロードして、wi-fiなしの場所でもギガを使わずにオフラインで視聴できます。もう通信料を気にする必要はありません。ただし、Amazonプライムビデオのダウンロードには、いくつかの制限があります。制限事項を注意しなければ、プライムビデオをダウンロードしてもオフラインで見れない可能性があります。以下では、この方法が自分に適しているかどうかをより明確に理解できるように、公式アプリを使用するメリットと制限を紹介します。
公式アプリでAmazonプライムビデオダウンロードのメリット
- 動画をダウンロードした後、インターネット接続のない場所でも視聴可能
- Wi-Fi環境でダウンロードすることで、ギガ使わないので、通信量を節約可能
- ピクチャー イン ピクチャー(PiP)で再生可能
- 公式アプリのため、安全性と安定性がより高い
公式アプリでAmazonプライムビデオダウンロードのデメリット・制限事項
- 1アカウントにつき最大25タイトルまでダウンロード可能
- 1作品につき最大2台のデバイスにダウンロード可能
- ダウンロードから30日以内に視聴を開始し、視聴開始後48時間以内に完了する必要がある
- 一部のコンテンツは、特定の地域でのみダウンロードが許可されている
- ダウンロードした動画はスマホのストレージ容量を食います。
- ダウンロードした動画にはDRM制限があるので、他の人にシェア、共有することができない
【PC/Mac】Amazon Prime Video for Windows/Mac
スマホやタブレットで使用する公式アプリ以外、Amazonは、PC版「Amazon Prime Video for Windows」とMac版「Amazon Prime Video for Mac」の公式ソフトをリリースしています。Amazon Prime Video for Windows/Macは、PCやMacでAmazonプライムビデオのコンテンツをダウンロードし、オフラインで視聴するための公式アプリケーションです。このアプリを使用することで、スマホより大画面で快適にコンテンツを楽しむことができます。

| 公式サイト | https://www.primevideo.com/splash/getTheApp |
| ダウンロード先 |
Amazon Prime Video for Mac – App Store Amazon Prime Video for Windows – microsoftストア |
| パソコンでのPrime Videoシステム要件 |
Windows 10/11(Windows版Amazon Prime Video) macOS 11.4 Big Sur以降搭載(Mac版Amazon Prime Video) |
| 主な機能 |
|
Amazon Prime Video for Windows/Macの使い方
Amazon Prime Video for WindowsとAmazon Prime Video for Macは、PCやMacに最適化された操作性の高いデザインがあり、使いやすいインターフェースがあります。使い方もほぼ同じのため、ここでは合わせて使い方を説明します。
- Amazon Prime Video for Windows/Macをインストールして起動します。
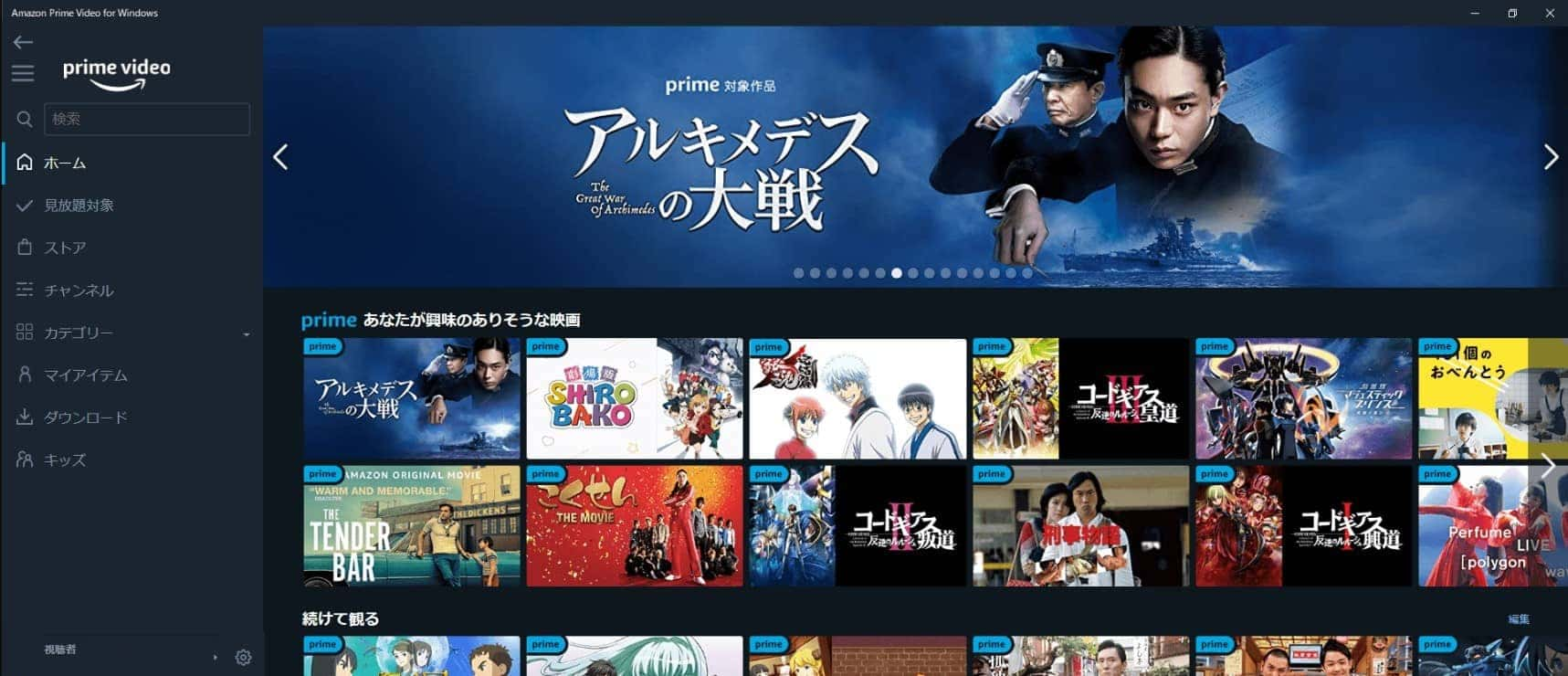
- Amazonアカウントでログインします。
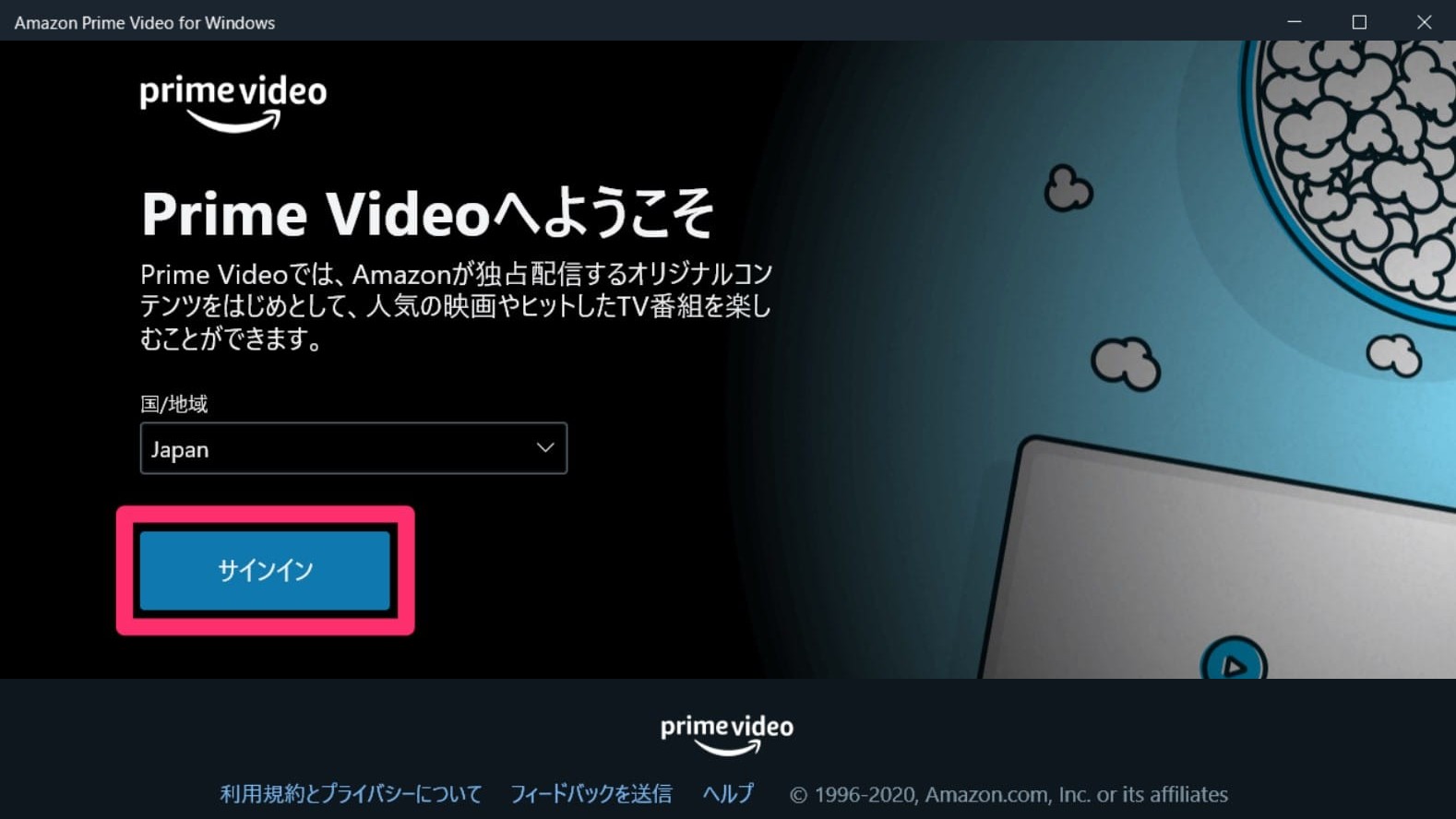
- ダウンロードしたい作品を開き、作品の詳細ページで「ダウンロード」ボタンをクリックします。シリーズの場合は、シーズン全体をダウンロードするか、個々のエピソードをダウンロードするかを選択できます。
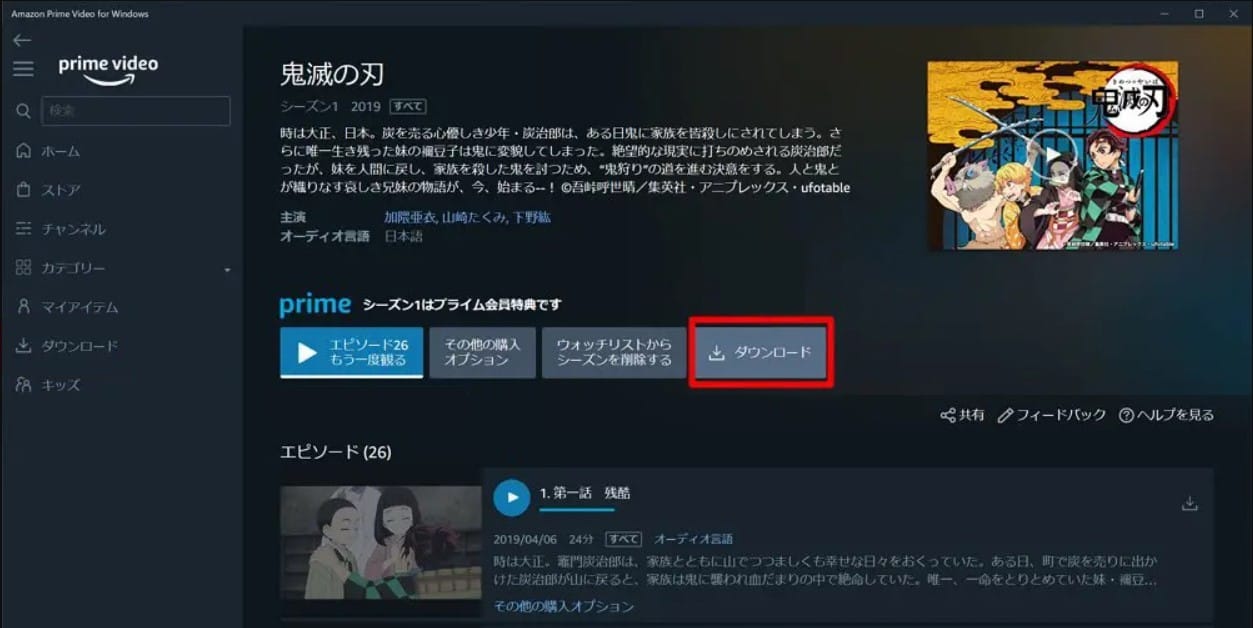
- ダウンロード設定画面が表示されます。画質、音声言語を設定できます。
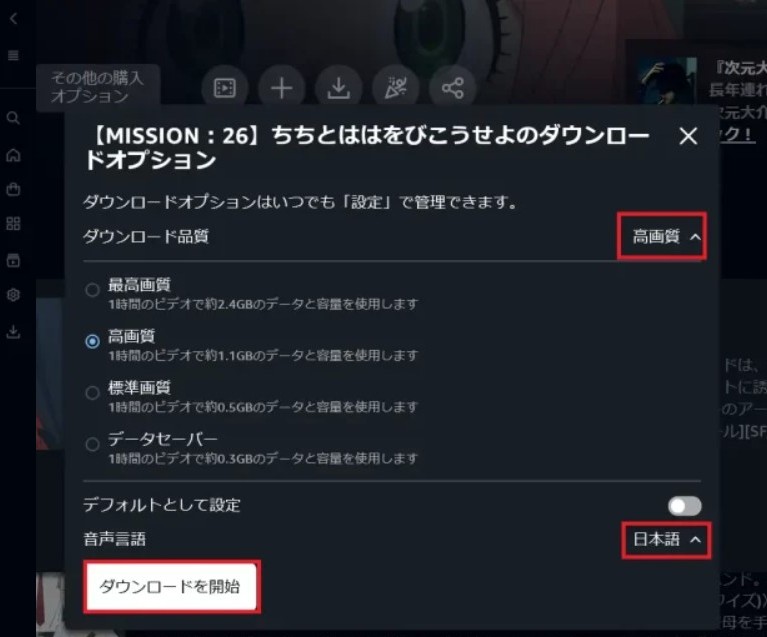
- ダウンロードが開始され、完了するとAmazon Prime Video for Windows/Mac内でのオフライン再生ができます。
Amazon Prime Video for Windows/Macでダウンロードした動画の保存先
ダウンロードしたコンテンツは、デフォルトではPCやMacの指定されたフォルダに保存されます。Windows 10以降の場合、ユーザーはソフトの設定でダウンロード先のドライブを選択できます。ダウンロードしたコンテンツは暗号化されており、アプリ以外での再生はできないので、外付けハードディスクやSDカード、USBドライブへの保存はおすすめしません。
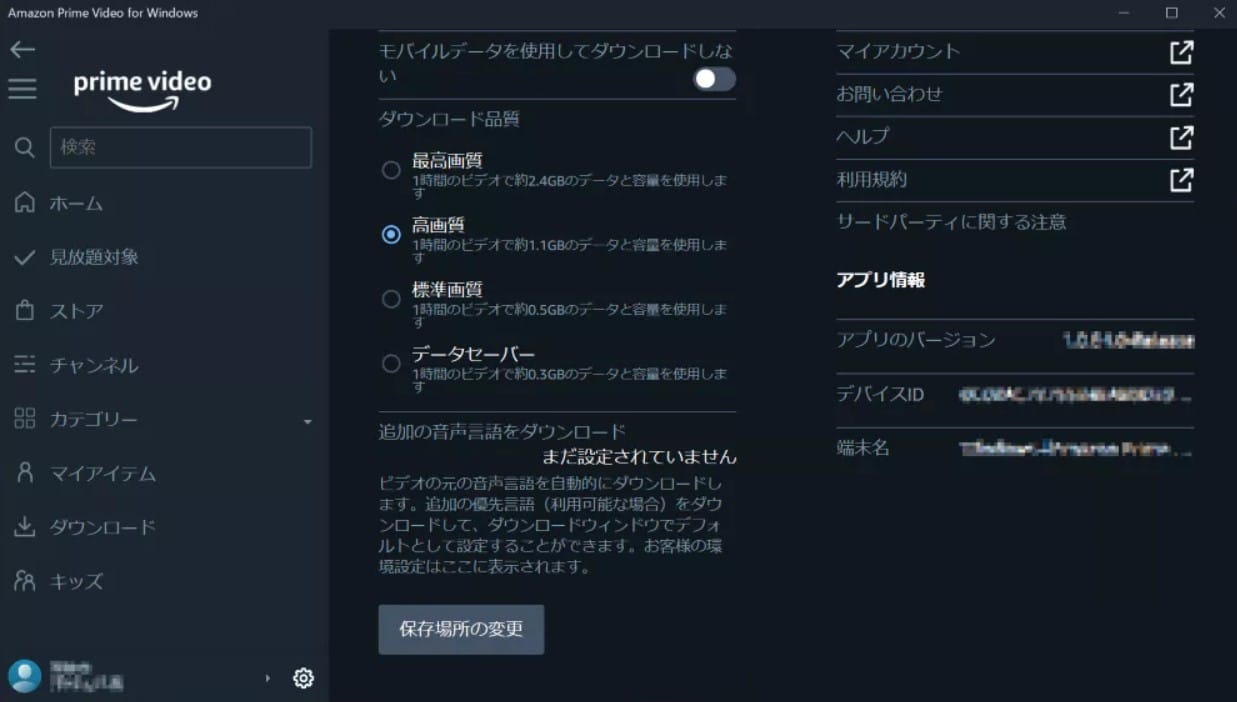
Amazon Prime Video for Windows/Macで動画ダウンロードのメリットと制限事項
AndroidスマホとiPhoneでの公式アプリより、Amazon Prime Video for Windows/Macは、操作が簡単で、より大きな画面でアマプラ動画をオフラインで視聴できます。以下は、Amazon Prime Video for Windows/Macで動画ダウンロードのメリットと制限事項です。
Amazon Prime Video for Windows/Macで動画ダウンロードのメリット
- PCやMacの大きな画面で快適に視聴可能
- 4K UHDなど、高画質コンテンツの視聴が可能
- バックグラウンド再生可能
- ストレージ容量を気にせずにダウンロード可能
- 高音質のドルビーオーディオをサポート
Amazon Prime Video for Windows/Macで動画ダウンロードのデメリット・制限事項
- 1アカウントにつき最大25タイトルまでダウンロード可能
- 1作品につき最大2台のデバイスにダウンロード可能
- ダウンロードから30日以内に視聴を開始し、視聴開始後48時間以内に完了する必要がある
- 一部のコンテンツは、特定の地域でのみダウンロードが許可されている
- ダウンロードした動画にはDRM制限があり、MP4などの形式に変換できないので、他の人にシェア、共有することができない
- テレビの大画面でストリーミン再生ができない
Amazonプライムビデオ ダウンロードに関するよくある質問
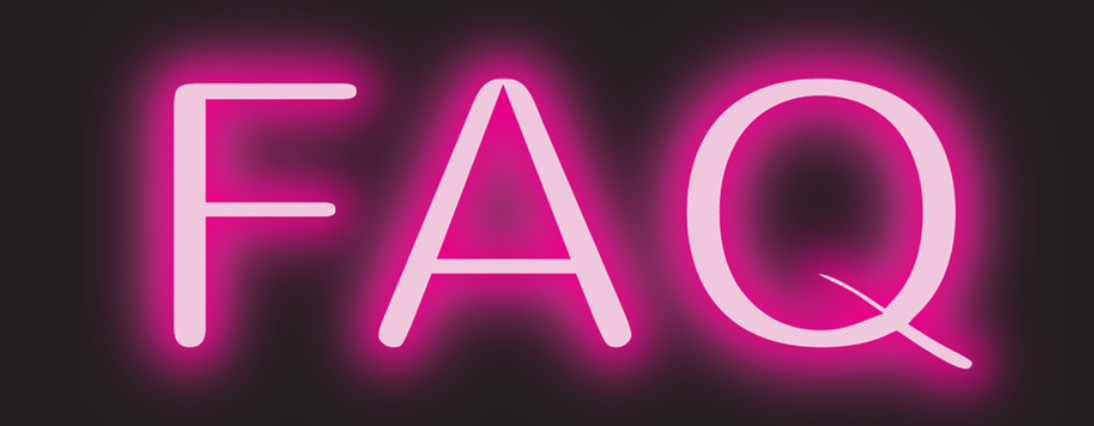
Amazonプライムビデオのダウンロード方法をいくつか紹介しましたが、まだたくさんの疑問があるかもしれません。そのため、Amazonプライムビデオ ダウンロードに関するよくあるご質問と、その回答を掲載しております。
Q. Amazonプライムビデオをダウンロードしても見れないのはなぜ?有効期限は?
A. ダウンロードした動画の有効期限が切れている可能性があります。Amazonプライムビデオのダウンロードコンテンツには以下の有効期限があります:ダウンロードから30日以内に視聴を開始する必要があります。視聴開始後48時間以内に視聴を完了する必要があります。これらの期限を過ぎると、ダウンロードしたコンテンツは自動的に再生できなくなります。また、動画をダウンロードしたとしても、解約後その動画が自動的に見れなくなります。
Q. 公式アプリAmazon Prime Videoでダウンロードした動画削除したのに容量が戻らないのはなぜ?
A. アプリでビデオを削除しても、実際にはデバイスの容量がすぐには戻りません。これは、ダウンロードした動画が削除されたように見えて、実際にはまだアプリにキャッシュされているためです。アプリを閉じて再度開くと、アプリのデータ キャッシュが更新されます。新しいビデオをダウンロードしてみることもできます。これにより、アプリのキャッシュ データが更新されます。最後に、これらの操作を行っても状況が改善されない場合は、アプリを削除して再インストールすることができます。
Q. 解約後ダウンロードしたAmazon Prime Videoはまだ見れますか?
A. Amazon Prime Videoの契約を解約した後は、ダウンロードしたコンテンツを視聴することはできません。アマゾンの公式アプリは、アプリを起動すると自動的に契約状況を検知し、解約していることがわかると、即座にそのビデオの視聴権を取り戻す。解約後でもAmazonプライムビデオを視聴したい場合、CleverGetなどのソフトを利用して、動画をMP4などの形式にPCに保存する必要があります。
まとめ
スマホ、PC、Mac、そして制限なしでAmazonプライムビデオのダウンロード方法について詳しく解説しました。上記の方法を活用することで、インターネット接続のない環境でも、お気に入りの作品を楽しむことができます。公式アプリを使用する場合は、ダウンロード数や視聴期限などの制限に注意が必要です。一方、サードパーティソフトを使用する場合は、個人使用の範囲内で利用することを忘れないでください。著作権法を遵守し、快適なアマプラビデオ視聴体験を楽しんでください。



 今すぐダウンロード
今すぐダウンロード 今すぐダウンロード
今すぐダウンロード