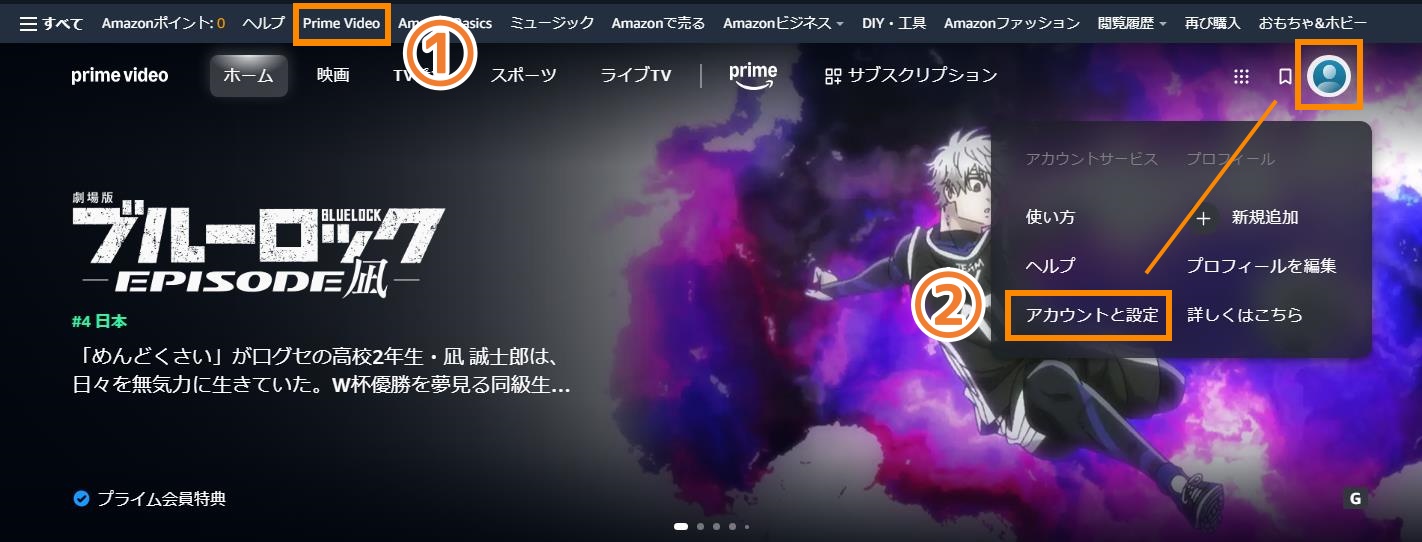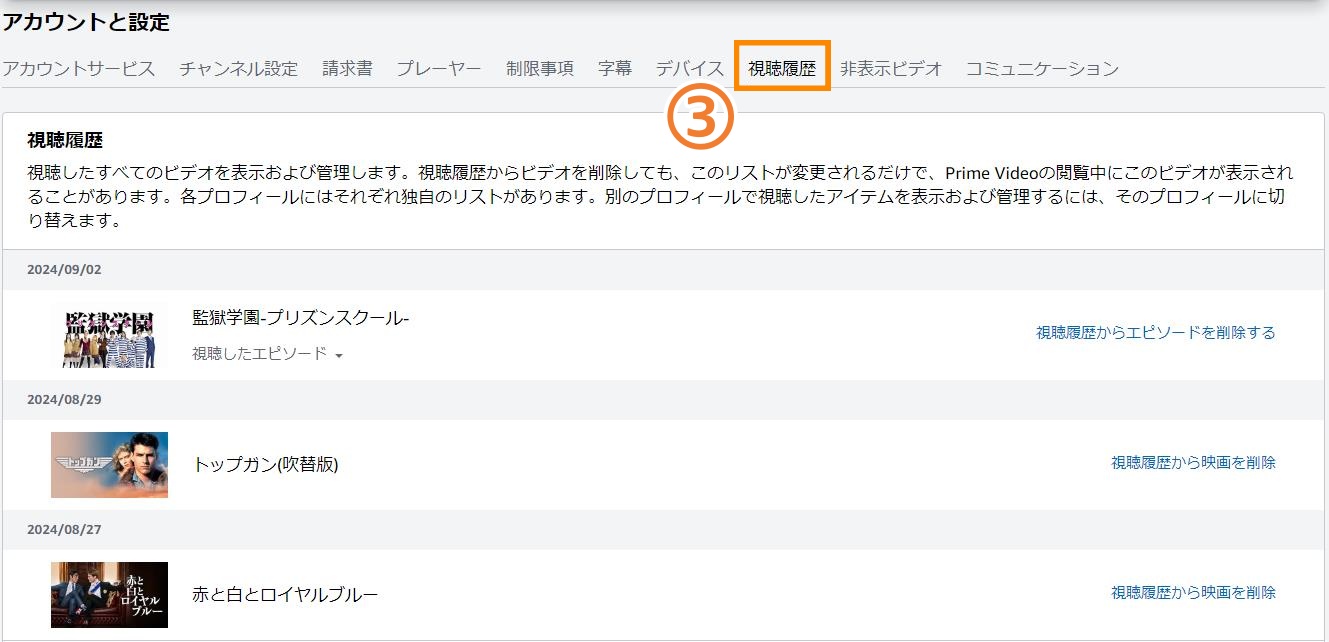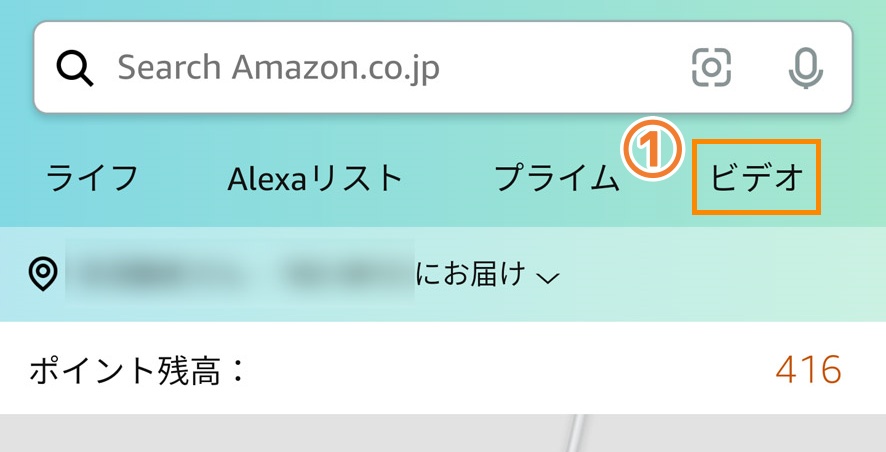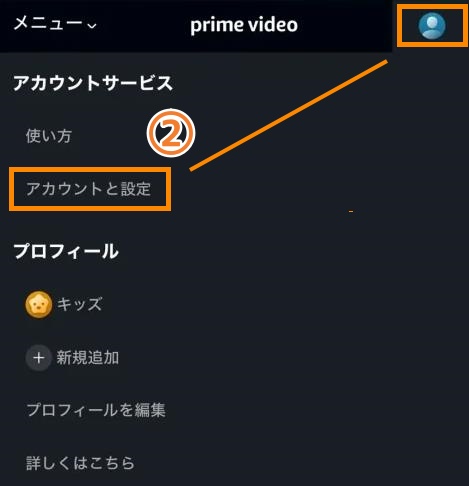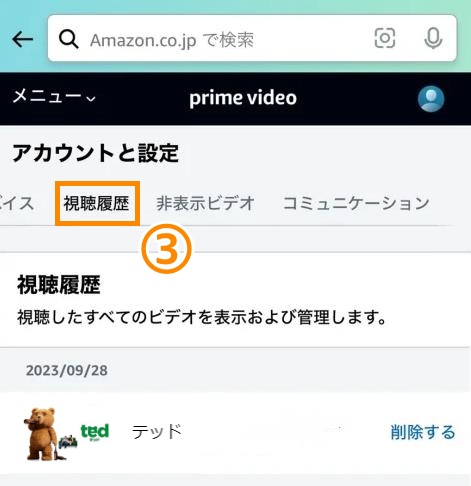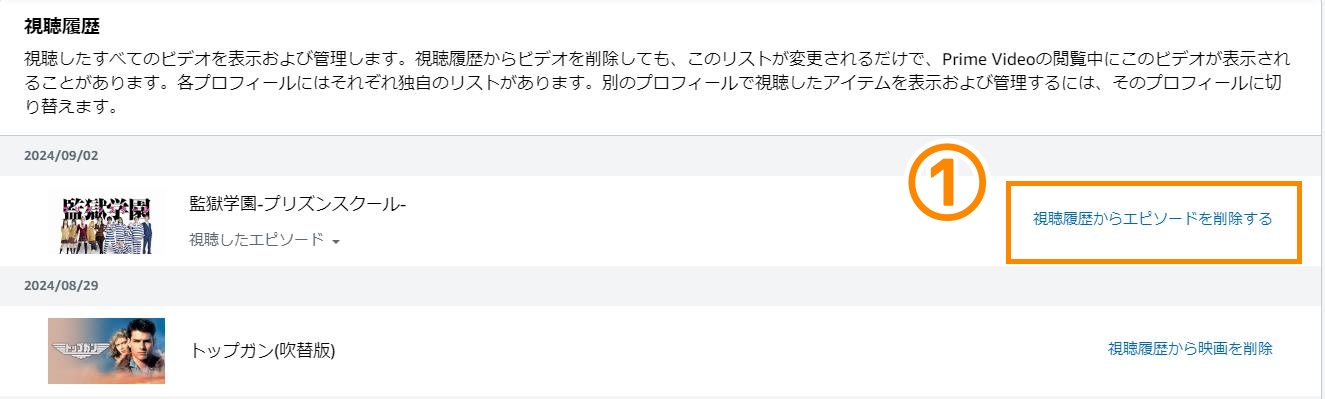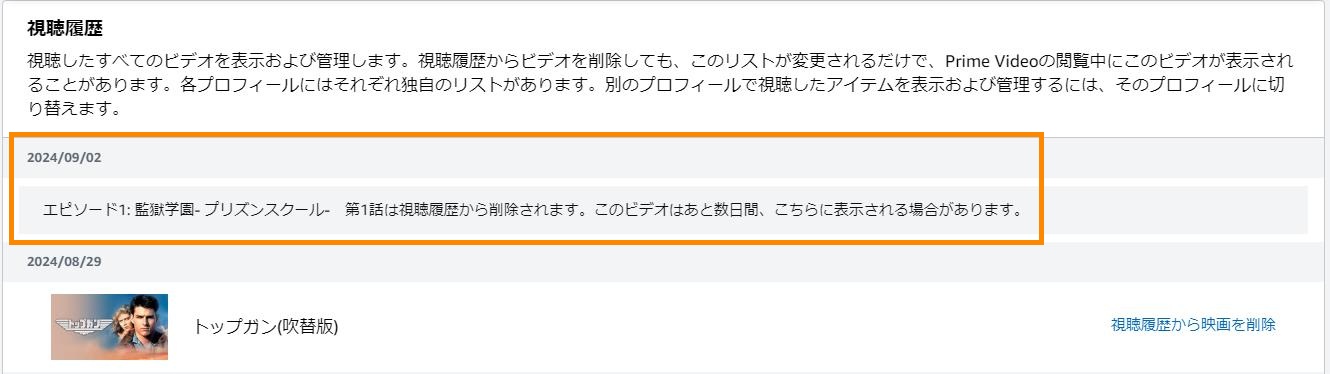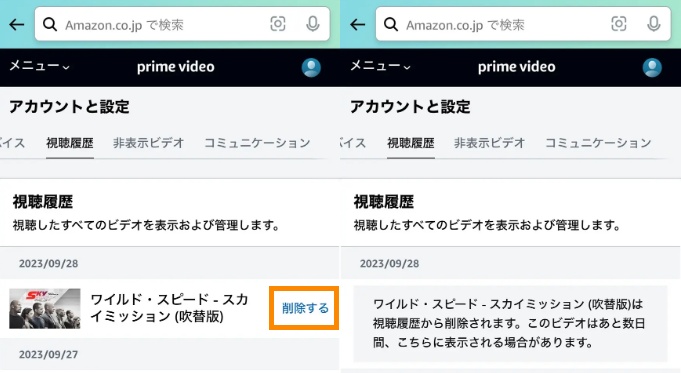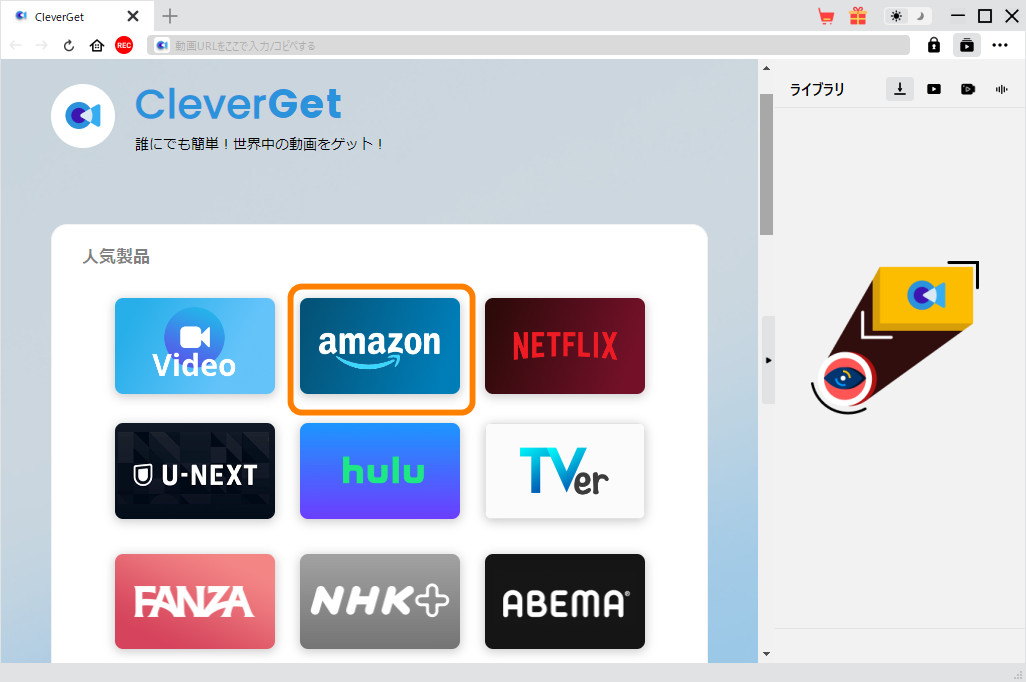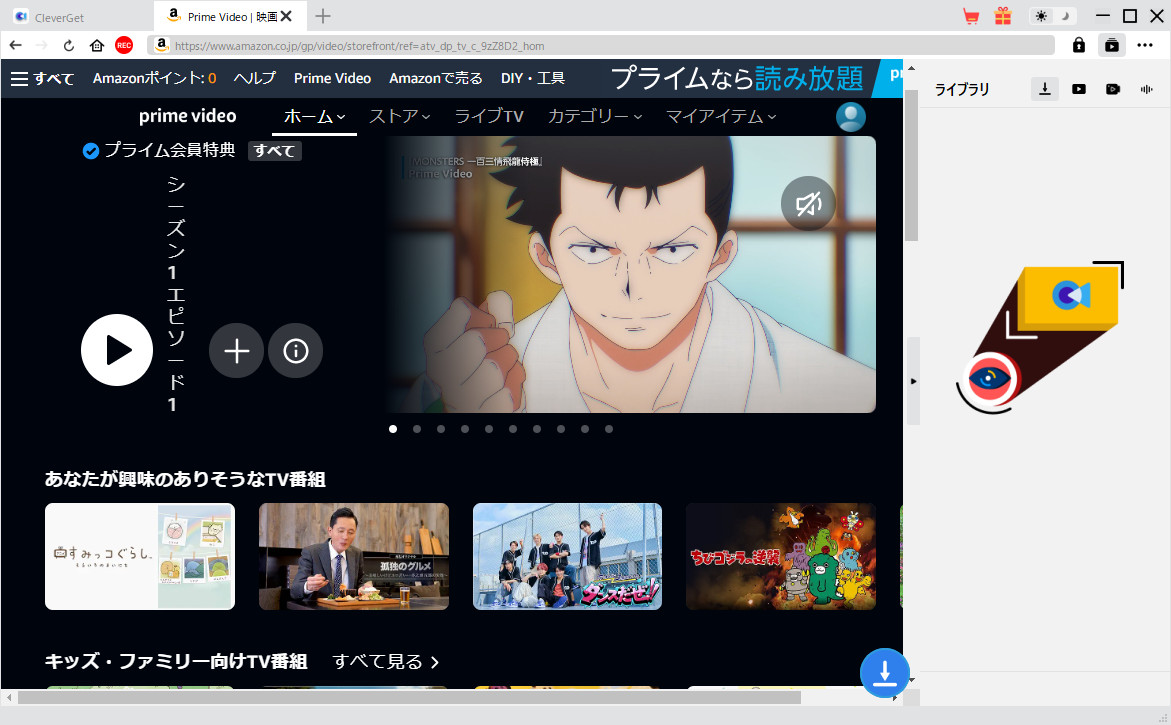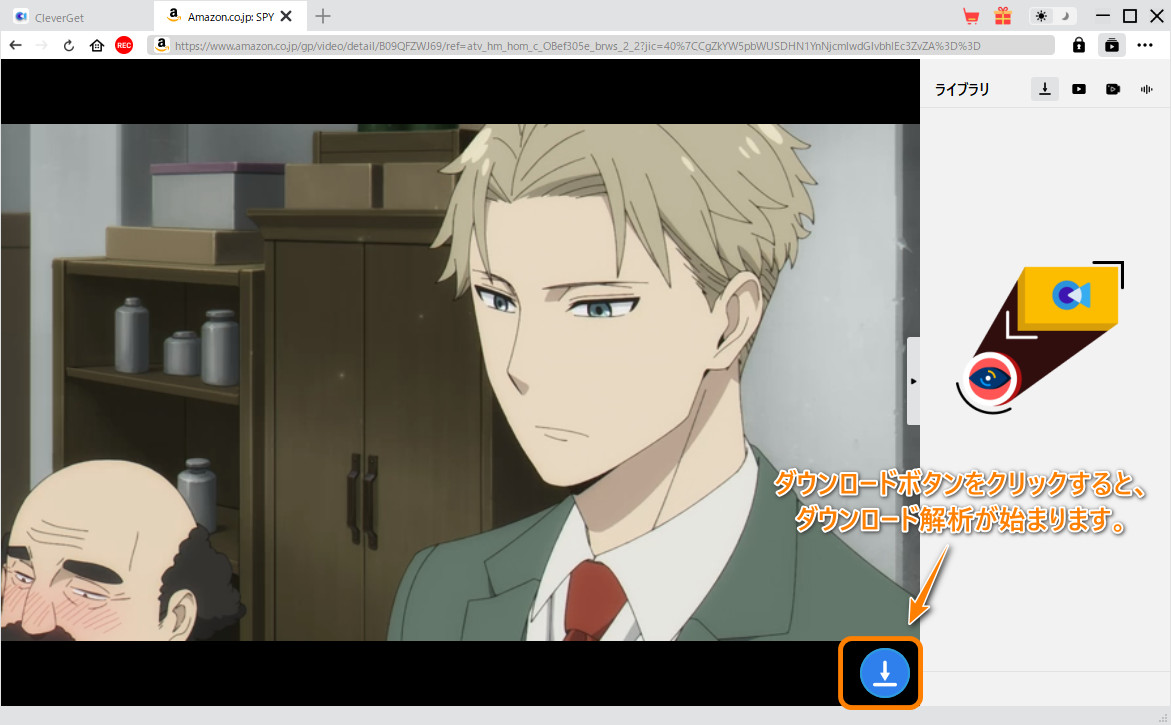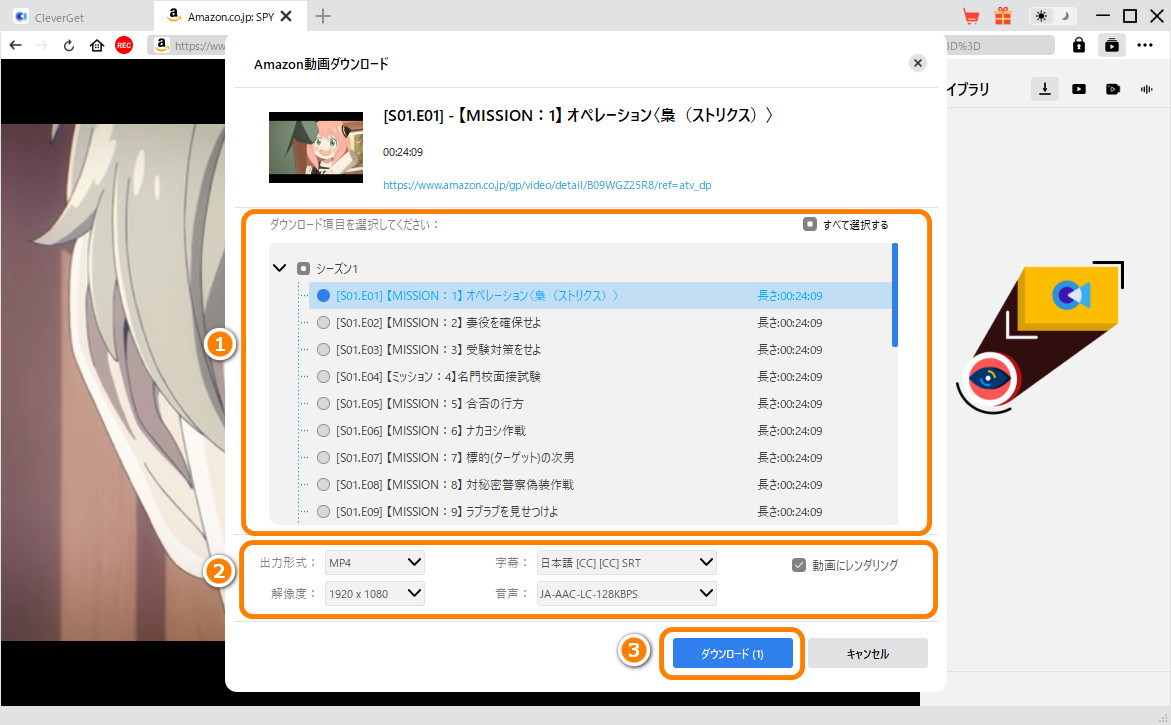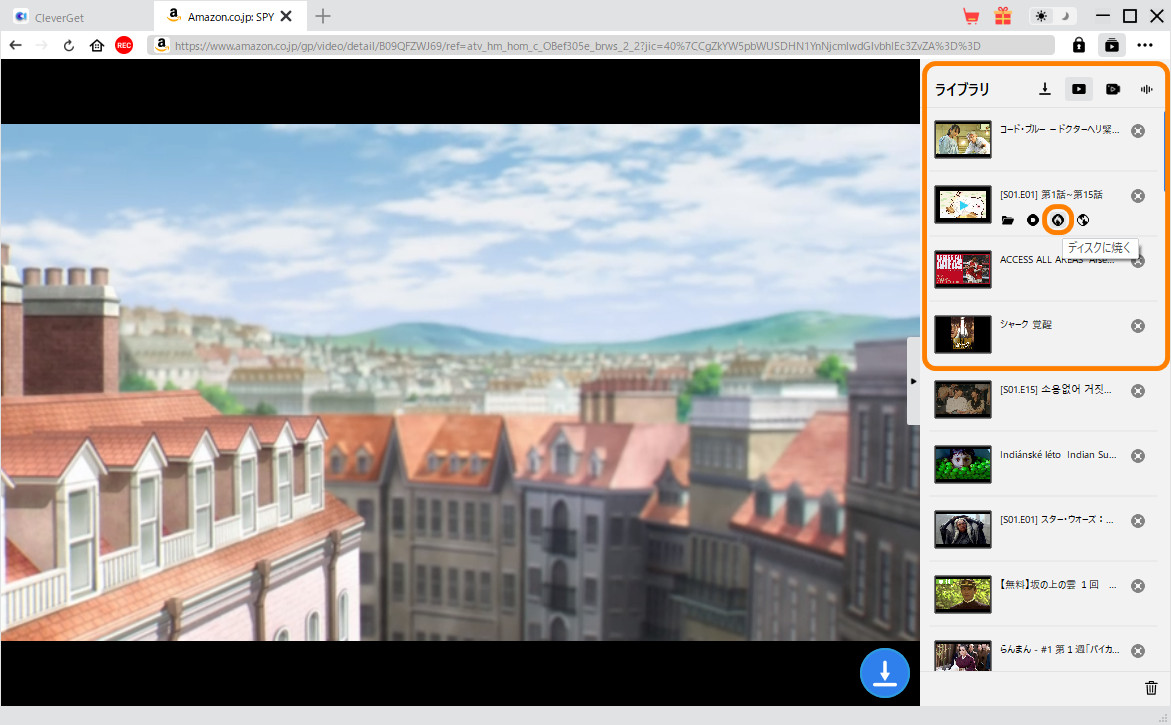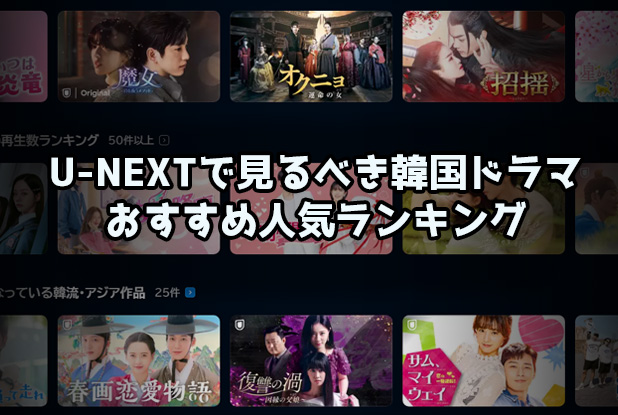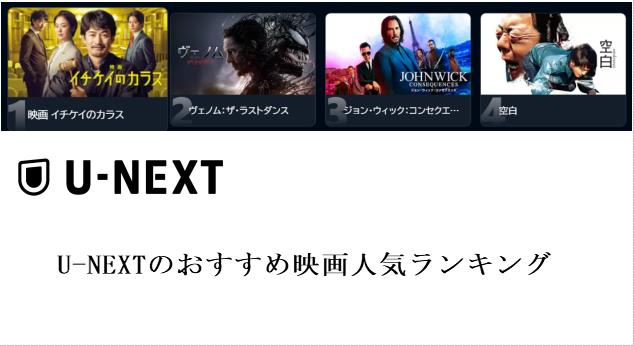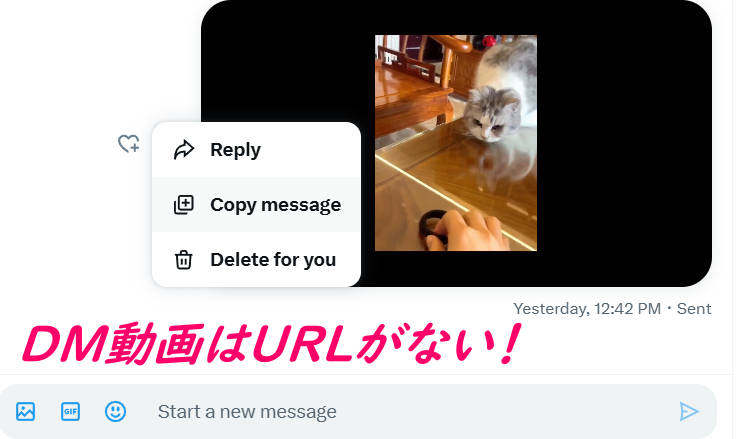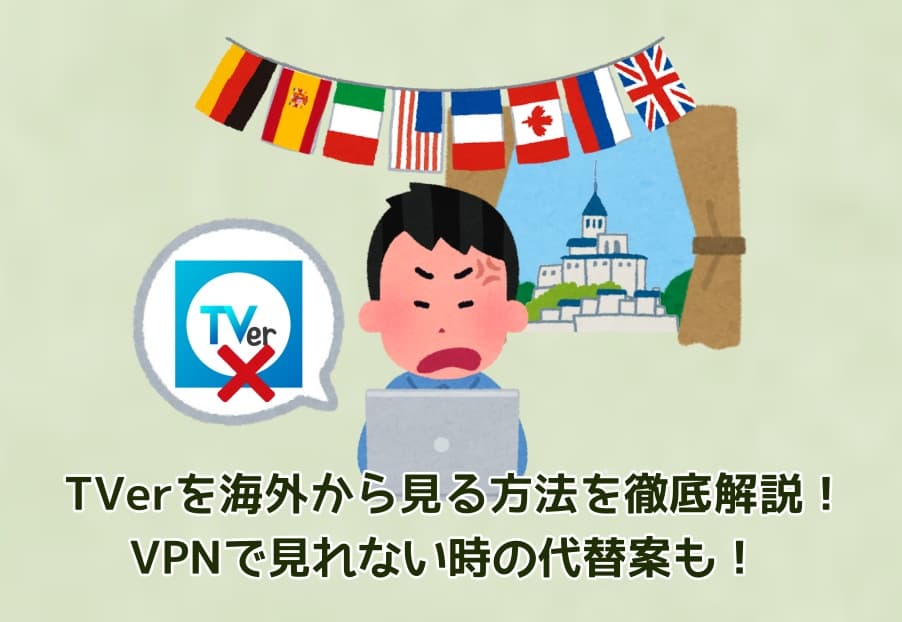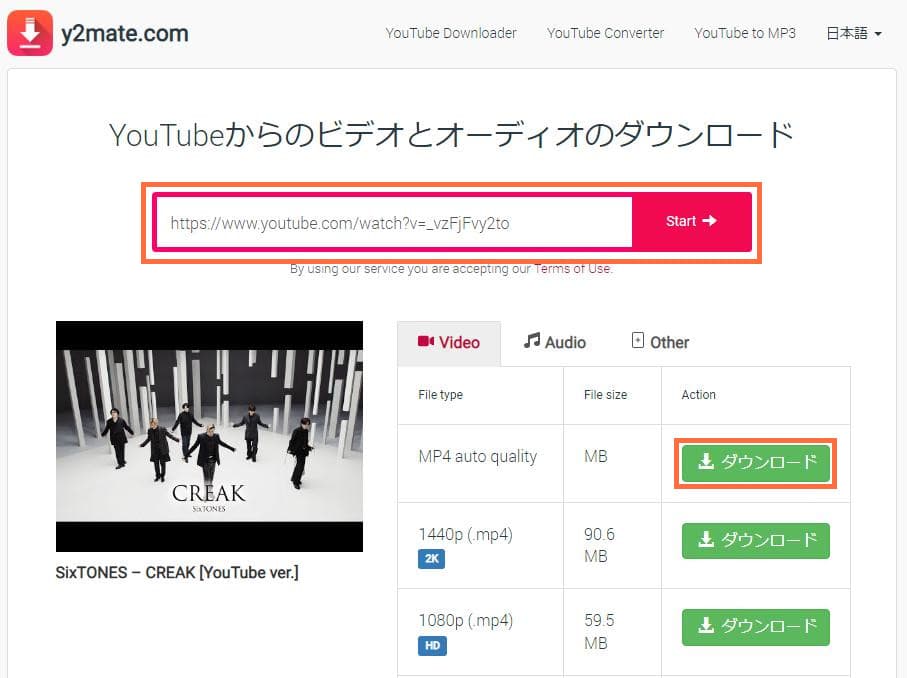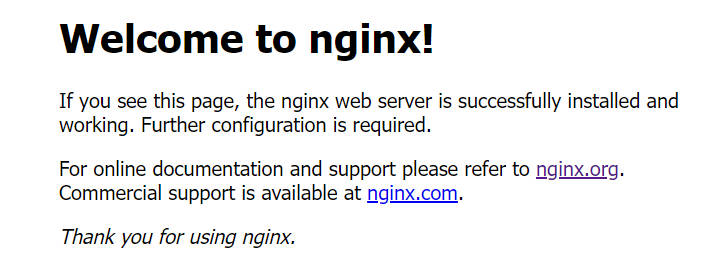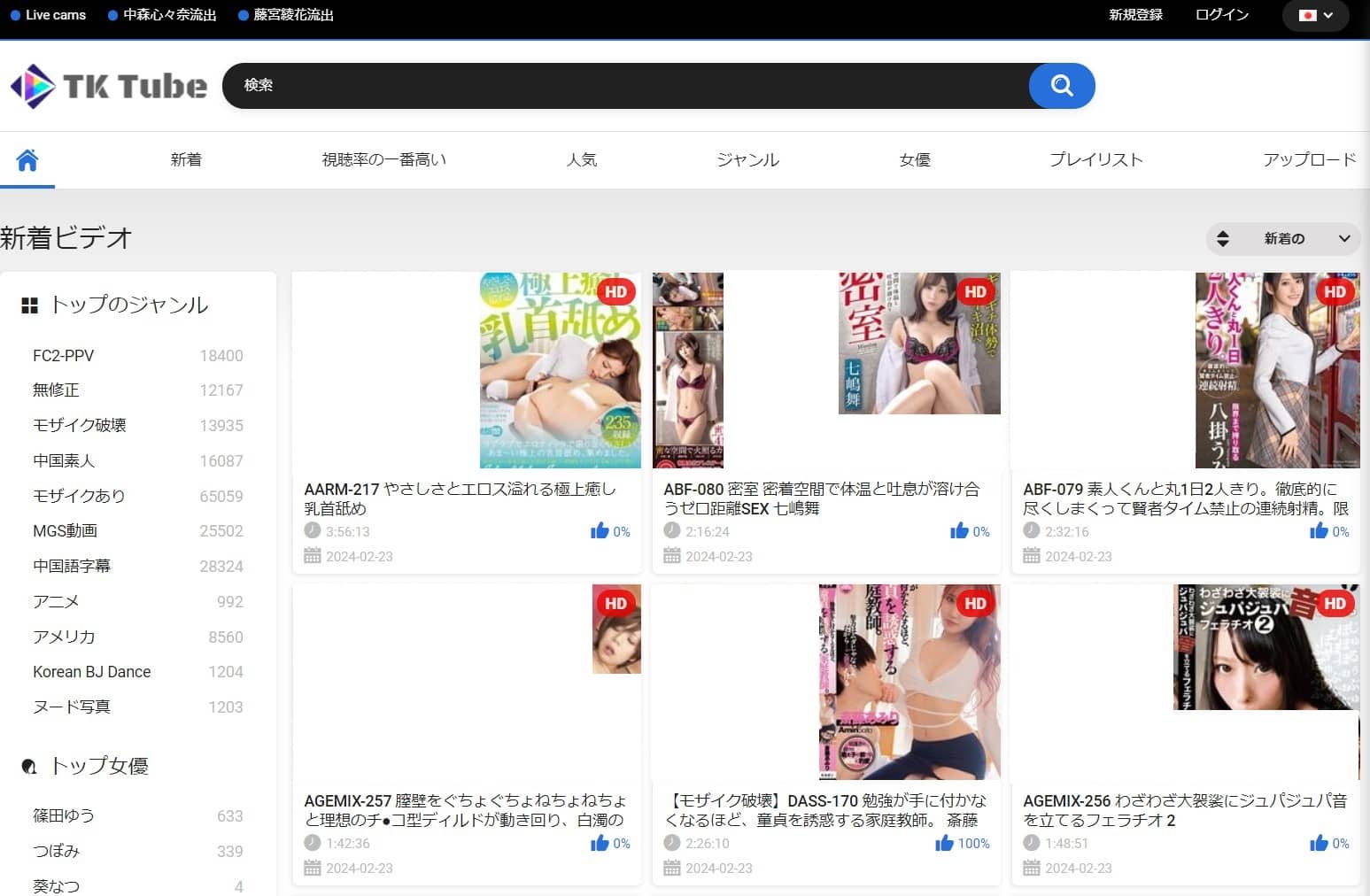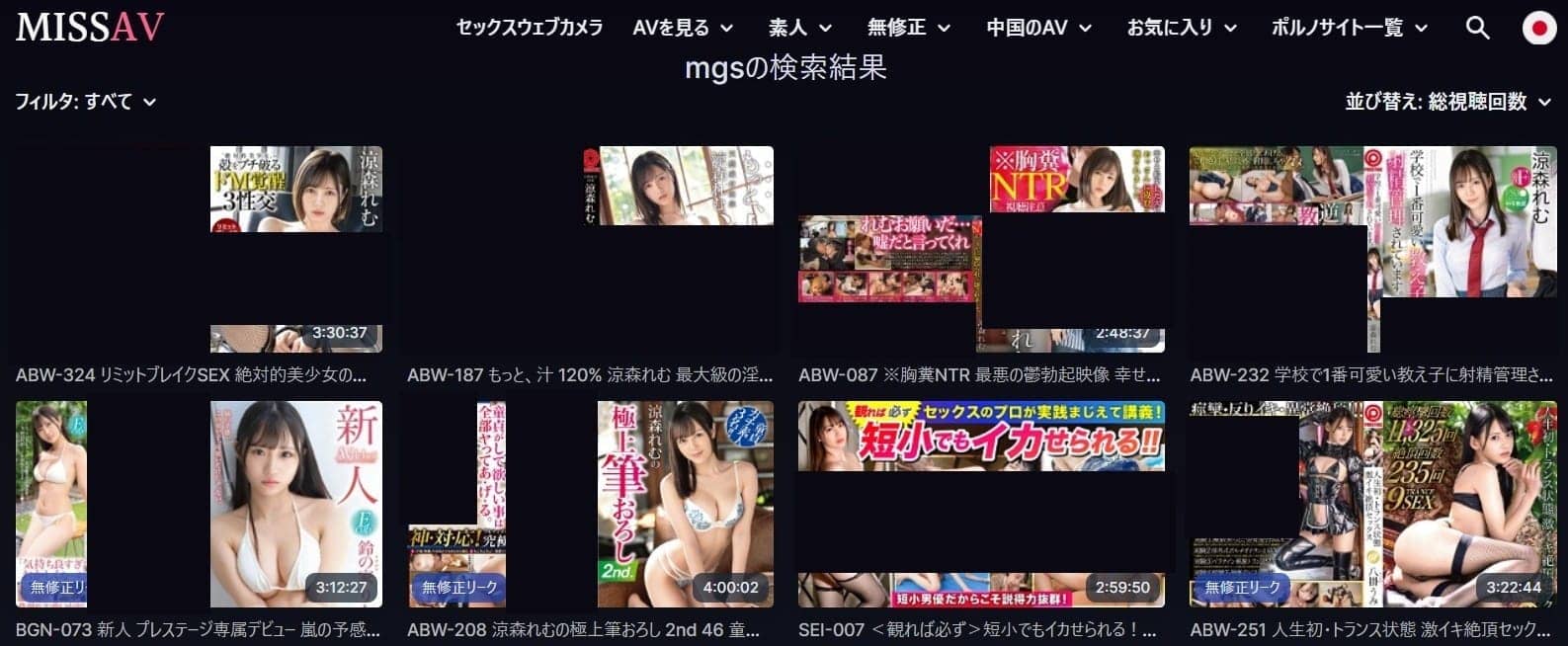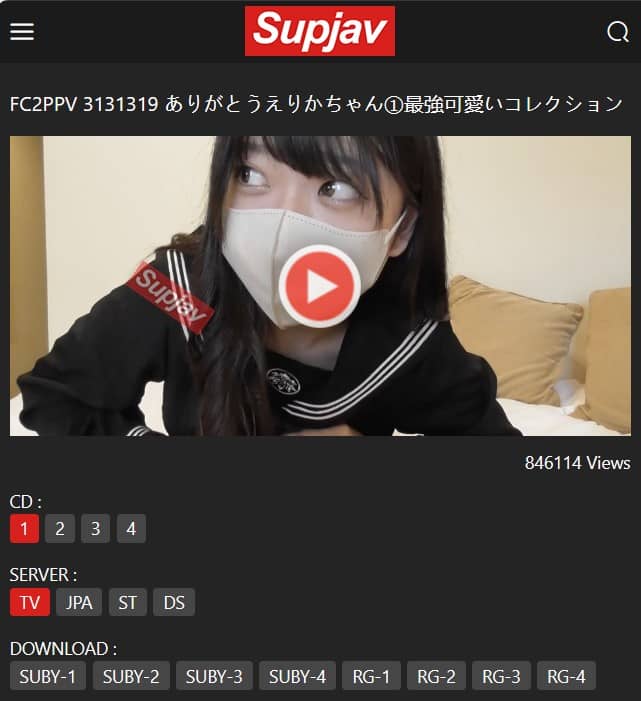Last updated on 2024-09-03, by bianca
Amazonプライムビデオの視聴履歴を確認、削除する方法を解説!【PC・スマホ・テレビ】

Amazonプライムビデオ(アマプラ)のアカウントを家族や友人と共有して使うと、視聴履歴がすべて見られてしまい、ちょっと恥ずかしい思いをすることもありますよね。そんなときに役立つ、Amazonプライムビデオの視聴履歴の見方や消し方について知りたい方も多いのではないでしょうか。
本記事では、Amazonプライムビデオの視聴履歴を確認、削除する方法を解説します。また、履歴を残さずにAmazonプライムビデオをダウンロードして永久保存する方法も紹介します。
目次CLOSE
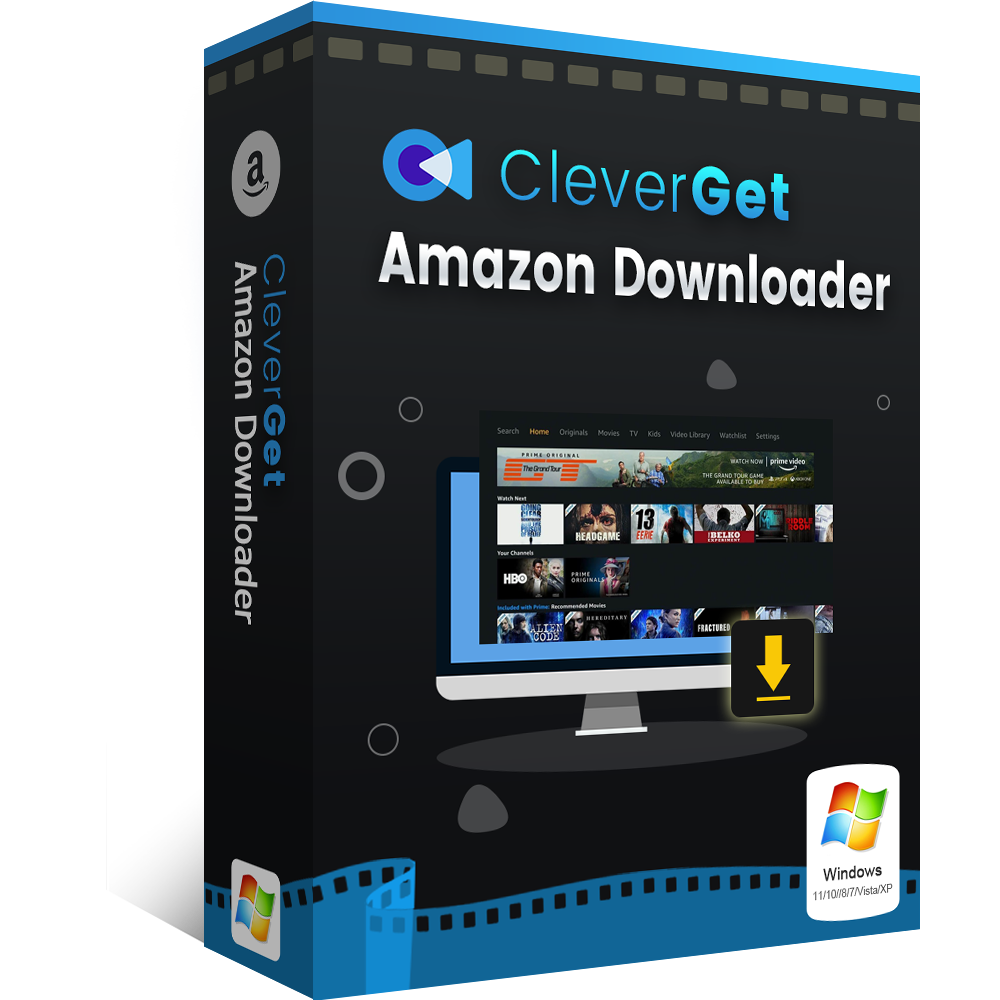
無料で利用できる安全・最強のAmazonダウンローダー
- Amazon動画ダウンロード:すべてのAmazonプライムビデオの作品を簡単にダウンロードして永久に保存
- 高画質でのダウンロード: 画質を落とすことなく、オリジナル画質でダウンロード
- Amazonプライムビデオダウンロード MP4:アマプラのビデオをMP4/MKVにダウンロードして、様々な端末で再生
- 一括ダウンロード:ドラマ・アニメやシリーズ作品を複数のエピソードを一括ダウンロード
- 字幕・音声トラック選択: 字幕や音声トラックを選択してダウンロード
- 高速ダウンロード: 高速ダウンロードが可能で、時間節約
- 使いやすいインターフェース: 初心者でも簡単に操作
- 対応OS:Windows 11/10/8/7、Mac OS 10.15…/14
★ セキュリティが検証済み ★ 30日間返金保証 ★ 無料サポート
Amazonプライムビデオの視聴履歴を確認する方法
PCブラウザでアマプラの視聴履歴を確認する手順
PCブラウザでAmazonプライムビデオの視聴履歴を確認する手順は、以下の通りです。
PCブラウザでアマプラの視聴履歴を確認する手順:
スマホアプリでアマプラの視聴履歴を確認する手順
スマホプリでAmazonプライムビデオの視聴履歴を確認するには、「Prime Videoアプリ」ではなく「Amazonショッピングアプリ」を使用する必要があります。手順は以下の通りです。
スマホアプリでアマプラの視聴履歴を確認する手順:
テレビアプリでアマプラの視聴履歴を確認する手順
テレビでAmazonプライムビデオの視聴履歴を確認するには、まずインターネット接続が可能なスマートテレビまたはFire TV Stickなどのデバイスを使用している必要があります。手順は以下の通りです。
テレビアプリでアマプラの視聴履歴を確認する手順:
・テレビで「Prime Video」アプリを起動します。
・「設定」または「メニュー」アイコンを選択します。
・「アカウントと設定」項目を選び、「視聴履歴」セクションに進みます。
・視聴履歴の一覧が表示されます。
Amazonプライムビデオの視聴履歴を削除する方法
PCブラウザでアマプラの視聴履歴を削除する手順
PCブラウザでアマプラの視聴履歴を削除する手順は、非常にシンプルで直感的です。手順は以下の通りです。
PCブラウザでアマプラの視聴履歴を削除する手順:
スマホアプリでアマプラの視聴履歴を削除する手順
Amazonプライムビデオ専用アプリからは視聴履歴を直接削除することができません。視聴履歴を削除するためには、Amazonショッピングアプリを使用する必要があります。手順は以下の通りです。
スマホアプリでアマプラの視聴履歴を削除する手順:
テレビアプリでアマプラの視聴履歴を削除する手順
残念ながら、テレビアプリでは直接視聴履歴を削除することはできません。PCやスマホでブラウザ版にアクセスして操作することをお勧めします。
履歴を残さず!PCでAmazonプライムビデオをダウンロードする方法
視聴履歴を残さずにAmazonプライムビデオを視聴するためには、PCに動画をダウンロードしてオフライン再生する方法が便利です。Amazonプライムビデオの公式ダウンロード機能ではいろいろな制限があってうまく使えない場合がありますので、それらの制限を回避できる「CleverGet Amazon動画ダウンロード」を紹介します。
CleverGet Amazon動画ダウンロードは、Amazonプライムビデオのコンテンツを1080Pの高画質でダウンロードできるほか、字幕や音声トラックの選択が可能です。MP4/MKV動画として保存できるので、様々なデバイスで自由にオフライン再生できます。さらに、バッチダウンロード機能により、複数のエピソードや映画を一度にダウンロードできるため、時間の節約にもなります。
- CleverGet Amazon動画ダウンロード
- ・Amazonプライムビデオのドラマ・映画・番組など全ての動画を簡単に保存
- ・シーズンごとまたは複数回のエピソードを一括ダウンロード
- ・AmazonプライムビデオをフルHD(1080P)でダウンロード可能
- ・Amazonプライムビデオの作品をMP4/MKVにダウンロード
- ・Amazonプライムビデオを多言語の字幕・音声でダウンロード
- ・字幕ダウンロードオプション:SRT/SUPとして保存/動画に付けて保存
- ・Netflix、Hulu、FOD、Disney+、U-NEXTなどの有料映像ストリーミングサービスにも対応!

CleverGetでAmazonプライムビデオをダウンロードする手順:
Amazonプライムビデオの視聴履歴の確認・削除に関するよくある質問
Amazonプライムビデオの視聴履歴を一括で削除する方法はあるのか?
Amazonプライムビデオの視聴履歴を一括で削除する方法は、残念ながら現在提供されていません。現時点では、個別の作品ごとに視聴履歴を削除する必要があります。
その理由として、ユーザーの視聴体験を最適化するために、個別の履歴を管理することが重視されている可能性があります。
Amazonプライムビデオの視聴履歴を削除できないのはなぜ?
Amazonプライムビデオの視聴履歴が削除できない場合は、いくつかの原因が考えられます。
①ブラウザやアプリのキャッシュ
キャッシュが残る原因で、削除した視聴履歴が表示され続けることがあります。この場合、キャッシュをクリアすることで無事に削除できる可能性があります。
②デバイス間で同期されていない
スマホで削除した視聴履歴がパソコンやタブレットなどの別のデバイスには反映されていない場合があります。この場合は、削除操作を行ったデバイスで再度アカウントにログインし、同期が完了しているか確認する必要があります。
③テレビアプリから視聴履歴を削除できない
特定のデバイスやアプリ(例:テレビアプリ)では直接視聴履歴を削除できない場合があります。
Amazonプライムビデオの視聴履歴がおかしいのはなぜ?
Amazonプライムビデオの視聴履歴に異常が表示される場合、いくつかの原因が考えられます。
家族や友人とAmazonプライムビデオのアカウントを共有している場合、それぞれの視聴活動が混在し、視聴履歴が正確に反映されないことがあります。これにより、見覚えのないビデオが履歴に表示されたり、途中で視聴を停止したビデオが完了したと表示されたりする可能性があります。
シリーズものを視聴している際、自動再生機能により次のエピソードが再生され、実際には視聴していないエピソードが履歴に残ることがあります。また、作品のプレビューを視聴しただけでも、視聴履歴に残ることがあります。
Amazonプライムビデオの視聴履歴を削除すると、おすすめには影響するのか?
Amazonプライムビデオのおすすめは、視聴履歴や評価に基づいて生成されます。そのため、視聴履歴を削除すると、確かにおすすめのコンテンツに影響を与える可能性があります。
まとめ
本記事では、PC、スマホ、テレビなどのデバイスごとに、Amazonプライムビデオの視聴履歴の確認方法や削除方法について説明しました。また、「CleverGet Amazon動画ダウンロード」を使えば、Amazonプライムビデオを視聴履歴を残さずにダウンロードし、いつでもどこでも自由にオフライン再生が可能です。
これらの情報を活用して、Amazonプライムビデオをより快適に、自分好みにカスタマイズしてお楽しみください。



 今すぐダウンロード
今すぐダウンロード 今すぐダウンロード
今すぐダウンロード