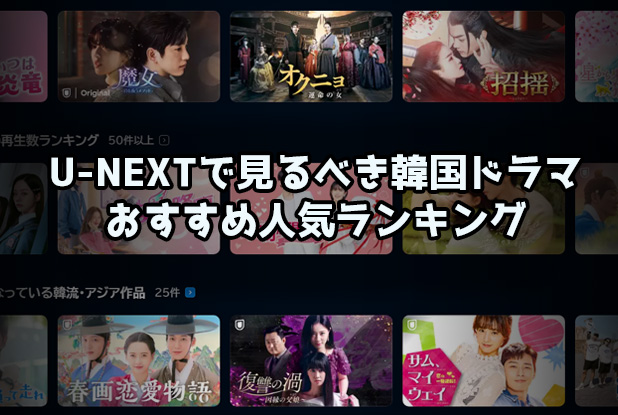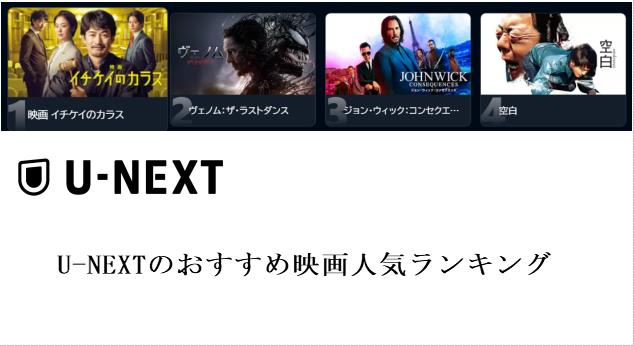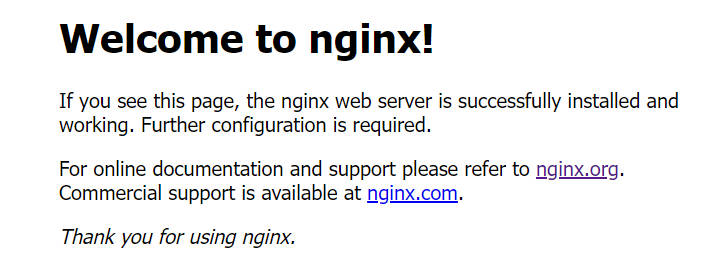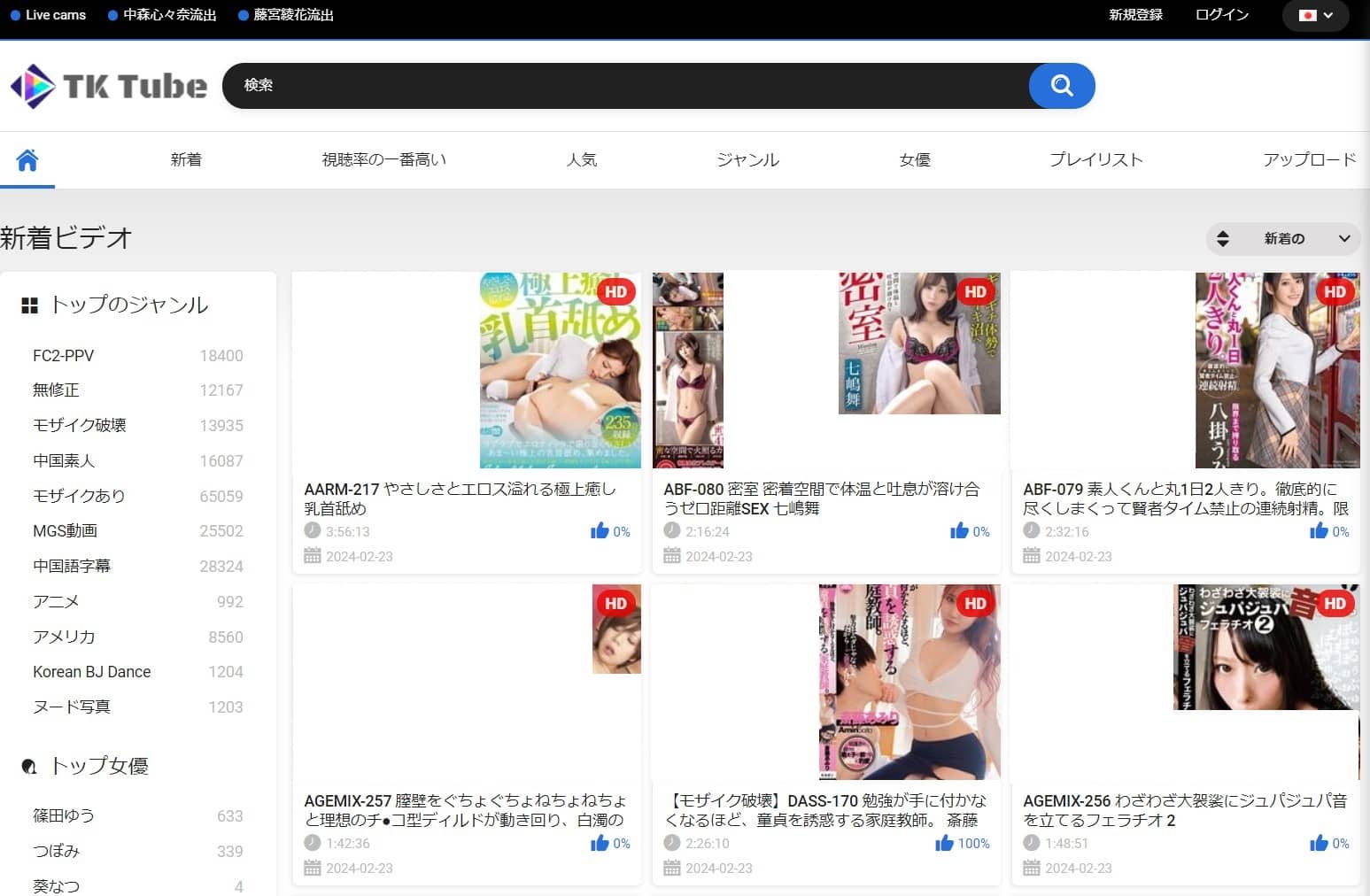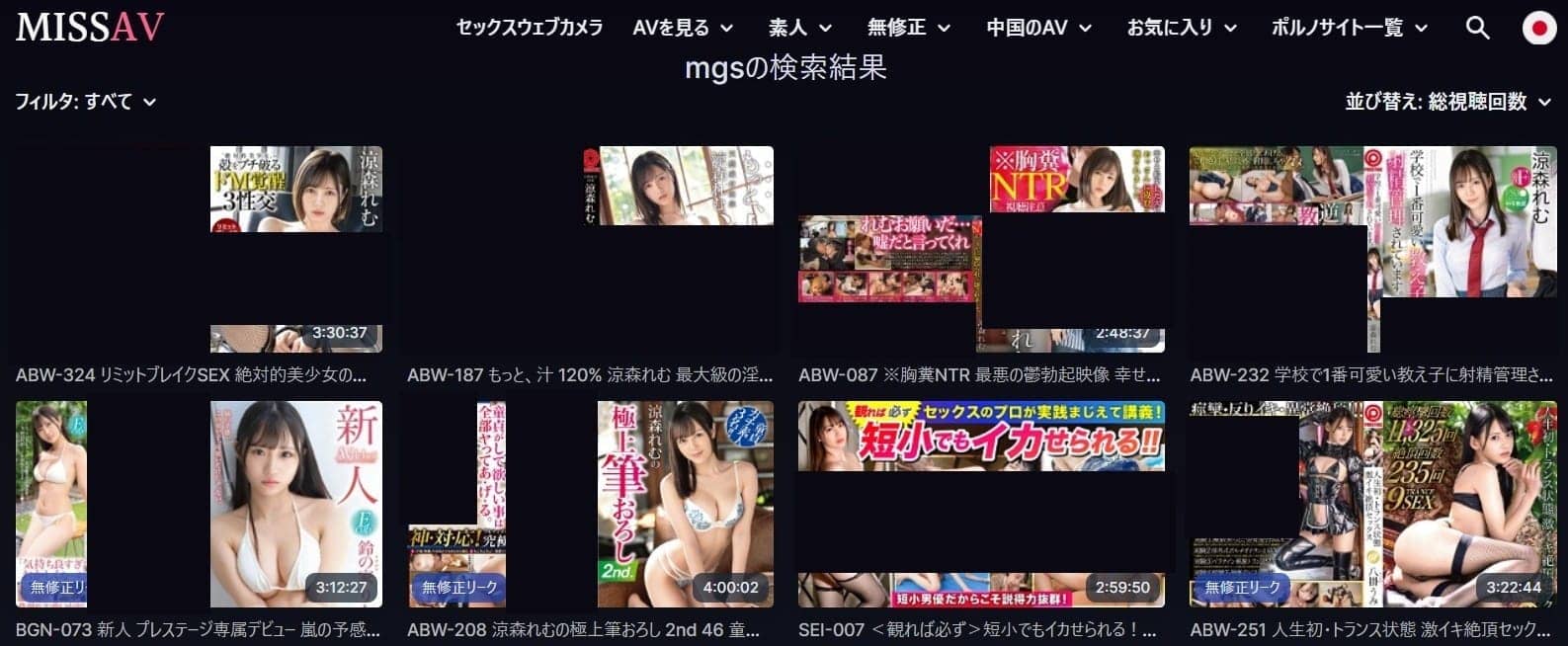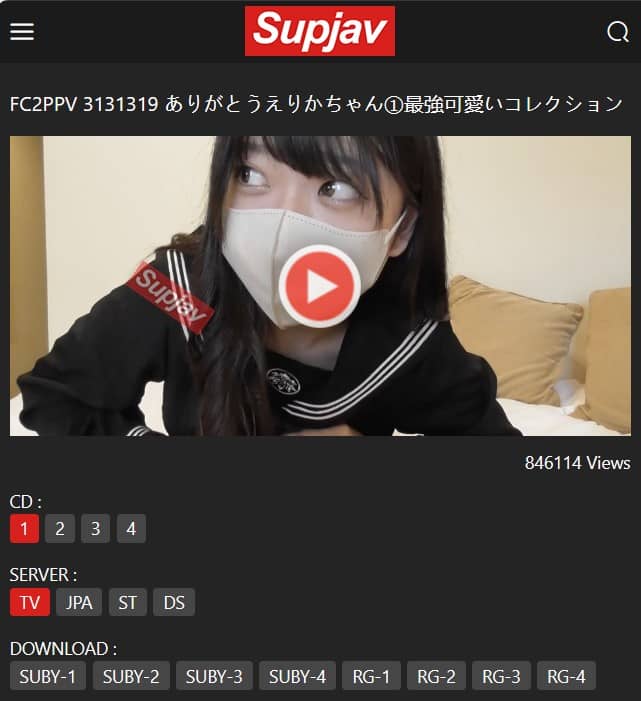Last updated on 2024-07-31, by mia
100%成功率!U-NEXTの動画をPCでダウンロードしてオフラインで視聴する方法
こんな悩みを抱えている方にこの記事をおすすめ
- U-NEXTの動画をPCでダウンロードする方法がわからない
- 無料会員でも動画をダウンロードできるのか知りたい
- ダウンロードした動画はいつまで見れるのか
- PCにダウンロードする方法はあるのか
- ダウンロードした動画を別の端末で見たい
- ダウンロードした動画の画質はどのくらい?
- 通信量を気にせずダウンロードしたい
U-NEXTの動画をダウンロードして、いつでもどこでも好きなだけ楽しみたいあなたへ。
この記事では、U-NEXTの動画ダウンロードに関する疑問をすべて解決し、オフライン視聴を最大限に楽しむための方法を詳しく解説します。

目次CLOSE
U-NEXT動画ダウンロード: 知っておきたいこと
結論から言うと、U-NEXTで配信されている動画は一部を除いてダウンロード可能です。ドラマ、バラエティー、アニメなど、豊富な作品をスマートフォンやタブレットにダウンロードして、オフラインで楽しめます。
U-NEXTの動画ダウンロードは、外出先での視聴や、通信環境が不安定な場所での視聴に最適です。しかし、U-NEXTの動画ダウンロードにはいくつかの注意点があります。
・対応デバイスはスマートフォン/タブレットのみ
U-NEXT公式の動画ダウンロード機能は、スマートフォンとタブレットのアプリでのみ可能です。
・U-NEXTの動画はPCにダウンロードはできない
スマートフォンではストレージの容量が大きくないため、動画をPCに落としたい方もいるでしょうが、U-NEXTの動画ダウンロード機能ではPCにはダウンロードはできません。
理由としては先ほど紹介したとおり、U-NEXTのダウンロード機能はスマートフォン向けアプリしか動画のダウンロードができないためです。
・ダウンロード数は25本まで
U-NEXTの動画ダウンロードには制限があり、25本までしかダウンロードができません。
アニメやドラマなど続編作品がある場合、作品数がかなりの本数になる場合もあるでしょう。
すべてを一括でダウンロードしておき、ゆっくりと視聴したいと考える方もいるかもしれませんが、25本以上はできないため、注意が必要です。
・ダウンロードした作品にも視聴期限がある
とりあえず動画のダウンロードだけをしておき、後でゆっくりと視聴しようと考えている方は視聴期限に注意しましょう。
U-NEXTではダウンロードした作品に視聴期限が設定されており、ダウンロード開始時点から最長48時間で、期限は作品によって異なります。
期限を超えると視聴ができなくなります。
・解約するとダウンロード作品も視聴できなくなる
U-NEXTは月額料金で2,200円前後と決して安い金額ではありません。
解約をしようと考えている方もいるかもしれませんが、解約をするとダウンロード作品も視聴できなくなります。
ダウンロード済みの作品を視聴したい場合には、解約のタイミングを調整する必要があります。
【裏ワザ】U-NEXT動画をPCにダウンロードしたい場合「Windows/Mac対応」
上述の通り、U-NEXT本体ではPCへのダウンロード機能は提供されていません。しかし、外部のソフトを利用することで、U-NEXTの動画をPCにダウンロードして保存することができます。
・動画ダウンロードソフトを使う:「CleverGet U-NEXT動画ダウンロード」
U-NEXTの専用ダウンローダーを使用することで、U-NEXT公式のダウンロード機能よりも優れた機能があります。ダウンロード上限や視聴期限などの制限を一切無くて、解約してもダウンロードしたU-NEXT動画を永久に保存し、外出先でも思い立ったときにすぐに動画が見られるのは本当に便利です。
今回は、U-NEXT動画ダウンローダーとして有名な「CleverGet U-NEXT動画ダウンロード」というソフトがお薦めです。
名前の通り、CleverGet U-NEXT動画ダウンロードは、U-NEXTの動画をMP4にダウンロードし、PCに永久に保存することができます。
また、CleverGet U-NEXT動画ダウンロードには一括ダウンロード機能が備わっており、U-NEXT番組を複数のエピソード、あるいは全シーズンを一度にダウンロードすることができます。

無料で利用できる安全・最強のU-NEXTの動画ダウンローダー
- 【高性能】U-NEXTの動画をPCにダウンロードして、オフラインで再生可能
- 【MP4】U-NEXTの動画をMP4/MKVに保存し、様々なデバイスで再生できる
- 【高画質】不安定な通信環境を気にせず、U-NEXTの動画を1080Pで楽しめる
- 【時間節約】U-NEXTのドラマ・アニメやシリーズ作品を一括ダウンロード
- 【高速】U-NEXTの動画を高画質で高速保存、字幕/吹替/副音声を保存可能
- 【多機能】ダウンロードされたU-NEXT動画をBlu-ray/DVDに書き込む
- 【使いやすい】直感的な操作画面、初心者でも使い勝手
- 対応OS:Windows 11/10/8/7、Mac OS 10.15…/14
★ セキュリティが検証済み ★ 3つのU-NEXT動画を無料ダウンロード ★ 無料サポート
以下では、「CleverGet U-NEXT動画ダウンロード」を使用してをU-NEXTの動画をPCにダウンロードする方法を紹介します。
・手順1: CleverGet U-NEXT動画ダウンロードをお使いのパソコンでダウンロード&インストールします。そしてCleverGetを起動します。
*CleverGet U-NEXT動画ダウンロードはオールインワン動画ダウンローダー「CleverGet」に組み込まれるモジュールの1つです。

・手順2: CleverGetのメイン画面にある「U-NEXT」アイコンをクリックすると、U-NEXTにアクセスします。U-NEXTのアカウントにログインできます。
検索などをして、ダウンロードしたいU-NEXT動画を再生します。

・手順3: 動画を再生しながら、再生画面の右下にある青いダウンロードボタンをクリックします。CleverGetは自動的に動画のダウンロード解析を行います。
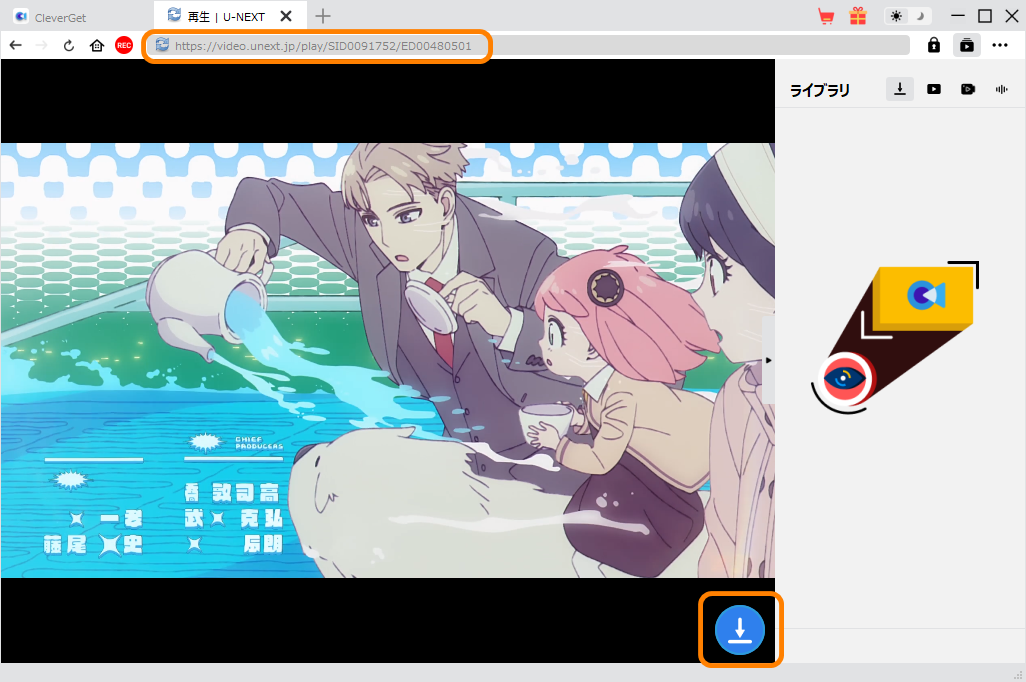
・手順4: 間もなくダウンロード可能な動画ファイルが検出され、リスト表示されます。
ここで、ダウンロードしたい動画にチェックを入れて選択します。シーズンごとや複数のエピソードを選択して一括ダウンロードできます。
また、画質(解像度)、出力形式(MP4/MKV)、字幕や音声の選択などのダウンロード設定ができます。
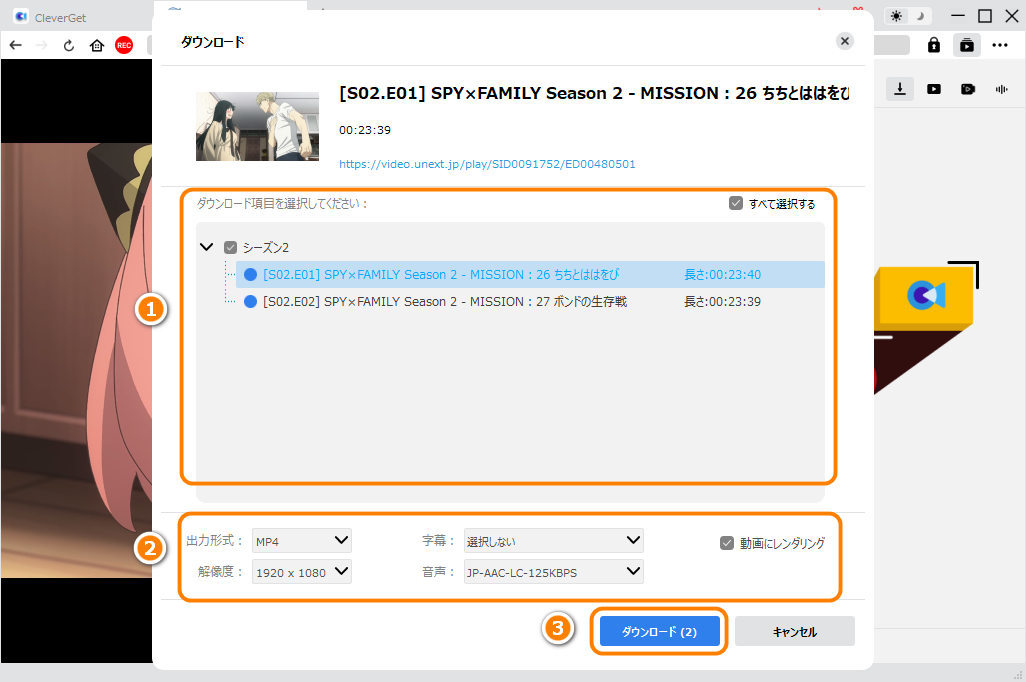
・手順5: ウンロード設定が完了したら、「ダウンロード」ボタンをクリックして、U-NEXTの動画のダウンロードを開始します。
右側の「ライブラリ」でダウンロード中のU-NEXT動画やダウンロードされたU-NEXT動画が確認できます。
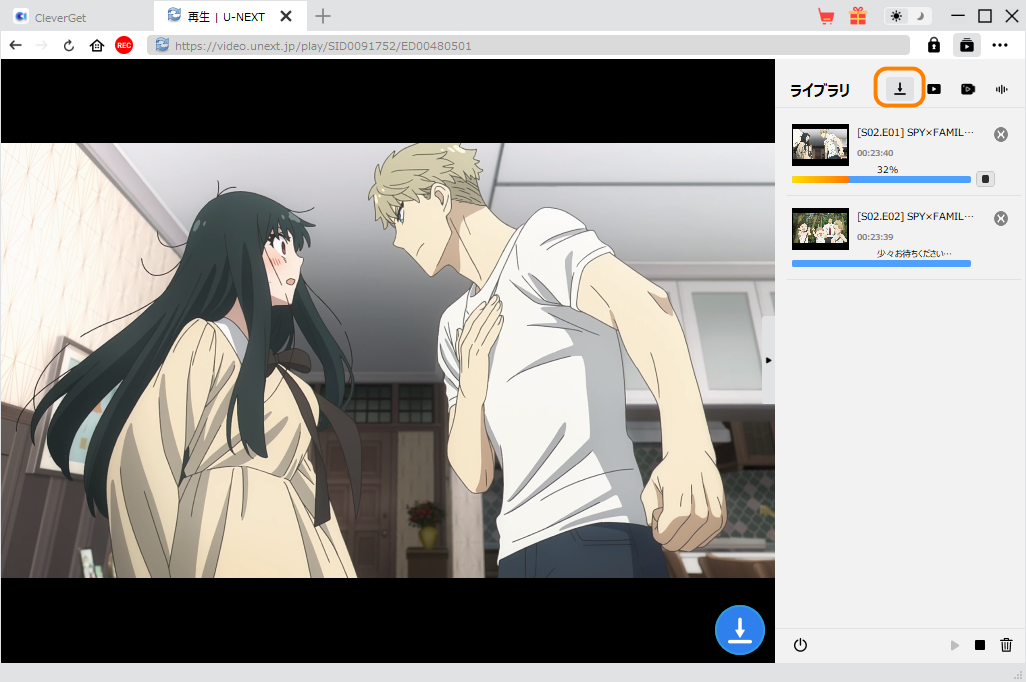
以上はCleverGet U-NEXT動画ダウンロードでU-NEXT動画をダウンロードしてPCに保存する方法を紹介いたしました。ダウンロードされたU-NEXT動画は永続にPCで保存でき、いつでもオフラインで視聴できます。また、制限なしでスマホに転送してオフライン再生したりDVDやBlu-rayディスクに焼きたりすることができます。
あわせて読みたい記事:
・オンライン動画録画ソフトを使う:「CleverGet スクリーンレコーダー」
「CleverGet U-NEXT動画ダウンロード」では、U-NEXTの動画を高画質で直接ダウンロードできます。
しかし、U-NEXTの動画をPCにダウンロードする別の方法として、オンライン動画録画ソフト「CleverGet スクリーンレコーダー」 を使う方法があります。
CleverGet スクリーンレコーダーは、画面録画と音声録音機能を備えたオンライン動画録画ソフトです。 このソフトを使えば、U-NEXTの動画を画面録画することで、PCにダウンロードすることができます。

- • U-NEXTの動画をPCにダウンロードできる: U-NEXTの動画を画面録画することで、PCにダウンロードできます。
- • 高画質で録画可能: 1080Pの高画質で録画できます。
- • 音声も同時に録画可能: 動画の音声も同時に録画できます。
- • 録画範囲を自由に設定可能: 録画範囲を自由に設定できます。
- • 様々な形式で保存可能: MP4、MKV、AVIなど、様々な形式で保存できます。
★ セキュリティが検証済み ★ 3つのU-NEXT動画を無料録画 ★ 無料サポート
CleverGet スクリーンレコーダーを使ってU-NEXT動画を録画して保存する方法
・手順1: CleverGetをダウンロード&インストールして、CleverGetを実行します。
*CleverGet スクリーンレコーダーは前文で紹介した「CleverGet U-NEXT動画ダウンロード」と同じ、オールインワン動画ダウンローダー「CleverGet」に組み込まれるモジュールの1つです。

・手順2: 録画保存したいU-NEXT動画のリンクをCleverGetにペストして開きます。
そして、動画を再生します。動画を再生しながら、「画面録画」ボタンをクリックすると録画設定に入ります。

・手順3: 録画ファイルの保存先、録画画質や動画形式を設定しましたら、「録画開始」をクリックすると録画プロセスを開始します。

・手順4: 録画プロセスの画面で録画の詳細情報が確認できます。
いつでも録画を停止可、そして録画を再開できます。
録画プロセスを終了するには、シャットダウンアイコン をクリックすればいいです。

・手順5: 録画した動画ファイルはCleverGetメイン画面の「ライブラリ」>「録画した動画」で確認できます。

簡単な5ステップ(実質4ステップ)で、U-NEXTの動画をPCに録画保存して、いつでもどこでも好きな時にオフラインで視聴できます。
CleverGet スクリーンレコーダーは、U-NEXTの動画だけでなく、Amazonプライムビデオ、Netflix、ABEMA、TVer、Huluなど、様々な動画サイトの動画を録画することができます。
・「CleverGet U-NEXT動画ダウンロード」VS「CleverGet スクリーンレコーダー」、どちらを選ぶか?
U-NEXTの動画をPCにダウンロードしたい場合、選択肢として「CleverGet U-NEXT動画ダウンロード」と「CleverGet スクリーンレコーダー」の2つがあります。どちらのソフトもU-NEXTの動画をPCにダウンロードできますが、それぞれ特徴が異なります。
「CleverGet U-NEXT動画ダウンロード」 は、U-NEXTの動画を直接ダウンロードするための専用ソフトです。一方、「CleverGet スクリーンレコーダー」 は、画面録画機能を使ってU-NEXTの動画を録画するソフトです。
どちらのソフトを選ぶかは、以下の点を比較して考慮すべきことがあります。
・機能面:
CleverGet スクリーンレコーダー
- ・パソコンの画面を録画するソフトウェアです。U-NEXTの動画を再生しながら画面を録画することで、動画を保存できます。
- ・U-NEXT以外の動画サイトにも対応しているため、汎用性やコスパが意外と高い!
CleverGet U-NEXT動画ダウンロード
- U-NEXTの動画を直接ダウンロードできる専用ツールです。動画のURLを入力するだけで、簡単に動画をMP4形式で保存できます。
・ダウンロード速度:
CleverGet U-NEXT動画ダウンロード
- U-NEXTの動画を直接ダウンロードするため、高速でダウンロードできます。
CleverGet スクリーンレコーダー
- 画面録画するため、ダウンロード速度は「CleverGet U-NEXT動画ダウンロード」よりも遅くなります。
・使いやすさ:
CleverGet U-NEXT動画ダウンロード
- U-NEXT動画のダウンロードに特化しているため、操作が非常にシンプルで初心者にも使いやすいです。動画のURLを貼り付けてダウンロードボタンをクリックするだけで、自動的に動画がダウンロードされます。
CleverGet スクリーンレコーダー
- 画面録画ソフトとしての機能が豊富で、録画範囲の選択や録画品質の設定など、細かい調整が可能です。ただし、U-NEXTの動画を録画するためには、手動で録画の開始と停止を行う必要があり、若干手間がかかります。
・動画の画質:
CleverGet U-NEXT動画ダウンロード
- U-NEXTの動画をオリジナルの画質でダウンロードできるため、高品質な動画を保存できます。
CleverGet スクリーンレコーダー
- 画面録画の画質は、録画設定によって異なります。1080Pの高画質で録画できますが、パソコンのスペックによってファイルサイズが大きくなる可能性があります。
・まとめてみると:
高速で高画質にU-NEXTの動画ダウンロードのみを目的とするなら、「CleverGet U-NEXT動画ダウンロード」がおすすめです。操作が簡単で、高品質な動画を様々な形式で直接ダウンロードできます。
パソコンの画面録画を幅広く行いたい場合や、U-NEXT以外の動画サイトにも対応したい場合は、「CleverGet スクリーンレコーダー」が適しています。録画範囲を自由に設定できるし、高機能で汎用性が高いため、様々な用途に使えます。
目的や予算に合わせて、自分に合ったソフトウェアを選ぶことが大切です。どちらのソフトウェアも、U-NEXTの動画を保存するという点では優れた機能を持っているので、ニーズに合わせて選択してみてください。
3.U-NEXTの動画ダウンロードに関するよくある質問と解決策:私の個人体験から生まれたFAQ
U-NEXTの動画ダウンロード、便利だけど、たまに困っちゃうことありますよね?私も色々試して、やっと解決できたことがいくつかあるので、私の体験を踏まえて、よくある疑問をまとめたFAQを作ってみました。
1.U-NEXTの動画はすべてダウンロードできますか?
最初では、U-NEXTアプリのダウンロード機能を使ったことしかありませんので、実は全部ダウンロードできるわけじゃないんです。最近の映画とか人気ドラマはダウンロードできることが多いけど、古い作品や一部の番組は権利の関係でダウンロードできない場合もあるみたい。気になる作品は、ダウンロードボタンがあるか確認するのが一番確実です!
そのあと、「CleverGet U-NEXT動画ダウンロード」みたいな外部ツールの利用することで、すべてのU-NEXT動画はダウンロードできるようです。「CleverGet U-NEXT動画ダウンロード」の公式ページでも「すべてのU-NEXT動画のダウンロード保存に対応する」と記載されます。
U-NEXTアプリでダウンロードできない動画は、一度CleverGetをお試しましょう。
2.U-NEXTの動画をダウンロードすると、ギガ減らないってホント?
私も最初はそう思って、ダウンロードしたのに、ストリーミング再生と同じくらいギガ使ってる気がしたんです。
でも、よく調べてみたら、ダウンロードした動画は、再生時にデータ通信はほとんど使わないみたい。
しかも、ダウンロードする時に、結構なデータ量を使うので、Wi-Fi環境でダウンロードするのがおすすめです。
3.U-NEXTからダウンロードした動画をMP4ファイルとして保存できますか?
U-NEXTアプリでは、MP4形式でダウンロードすることはできません。ダウンロードできるのは、U-NEXT独自の形式みたいで、U-NEXTアプリでしか再生できません。
でも、外部のソフト「CleverGet U-NEXT動画ダウンロード」を使ってPCに保存したい場合は、U-NEXT動画をMP4ファイルとして直接保存できますよ。ダウンロードしたMP4動画は編集したり、SDカードに保存したり、他のアプリで再生したりすることは可能です。
4.U-NEXTの動画をオフライン再生できない場合、どうすればいいですか?
オフライン再生って、ダウンロードした動画のことですよね?もし、ダウンロードしたはずなのに、オフライン再生できない場合は、以下の点を確認してください。
ダウンロードが完了するかどうか
ダウンロードした動画が、視聴可能期間内であるかどうか
U-NEXTアプリとデバイスのOSが最新バージョンであるかどうか
端末の空き容量が十分にあるかどうか
U-NEXTの動画をオフライン再生できないについては、こちらの記事でも詳しく解説しています。
5.U-NEXTの動画を画面録画したら、真っ黒になってしまいました。どうすればいいの?
U-NEXTの動画はDRM保護のために、画面録画に対応していません。私も一度、iPhoneの「画面録画」機能を使ってU-NEXTの動画を録画しようとしたところ、真っ黒な画面が記録されてしまいました。
U-NEXTの動画を録画したい場合は、前文で紹介した「CleverGet スクリーンレコーダー」という外部の専門ソフトを検討する必要があるかもしれません。
6.U-NEXTの動画がダウンロードできない場合、どうすればいいですか?
U-NEXTの動画がダウンロードできない場合、いくつか確認すべきポイントがあります。
私が経験した例では、ダウンロード数の上限に達していたために、新たにダウンロードができませんでした。不要な動画を削除したところ、再びダウンロードできるようになりました。
また、アプリやスマートフォンのOSが最新バージョンに更新されているかも確認しましょう。
U-NEXTの動画がダウンロードできないについては、こちらの記事でも詳しく解説しています。
まとめ
U-NEXTの動画は、公式アプリを使ってスマホ・タブレットにダウンロードできます。PCでU-NEXT動画をダウンロードしたい場合、外部ツールの「CleverGet U-NEXT動画ダウンロード」を使う必要があります。
この記事では、PCでU-NEXT動画をMP4に直接ダウンロードする方法、及び録画ソフト「CleverGet スクリーンレコーダー」を利用して画面録画してPCに保存する方法を詳しく紹介いたしました。
ダウンロード保存したU-NEXT動画は、インターネット接続なしでオフラインで視聴できるので、通信量を気にせず楽しめます。
ぜひこの記事を参考に、U-NEXTの動画ダウンロード機能を最大限に活用して、オフライン視聴を楽しんでください。
「CleverGet U-NEXT動画ダウンロード」と「CleverGet スクリーンレコーダー」は、3つのU-NEXT動画を無料でダウンロード、無料で録画して保存することができますので、お気に入りの方はかきのダウンロードボタンより、お手軽にCleverGetを手に入りましょう。



 今すぐダウンロード
今すぐダウンロード 今すぐダウンロード
今すぐダウンロード