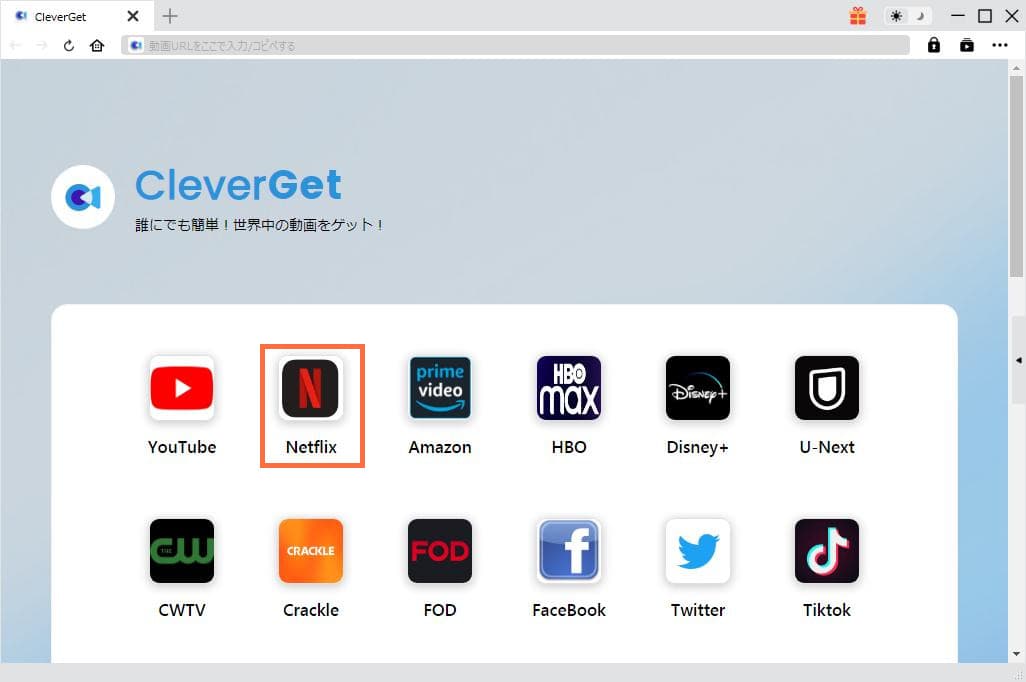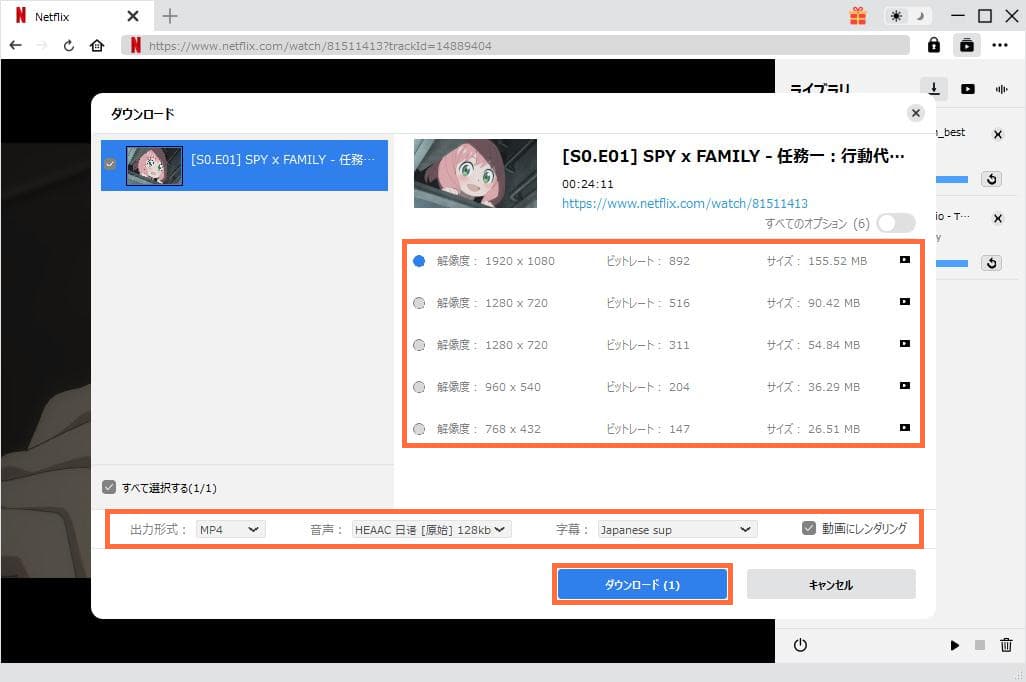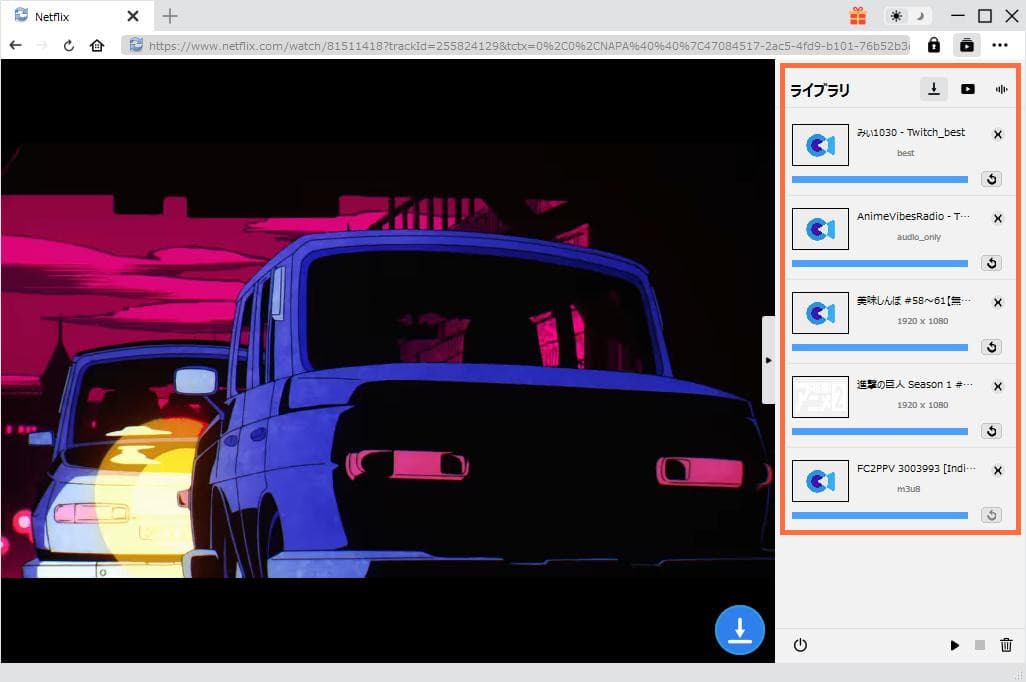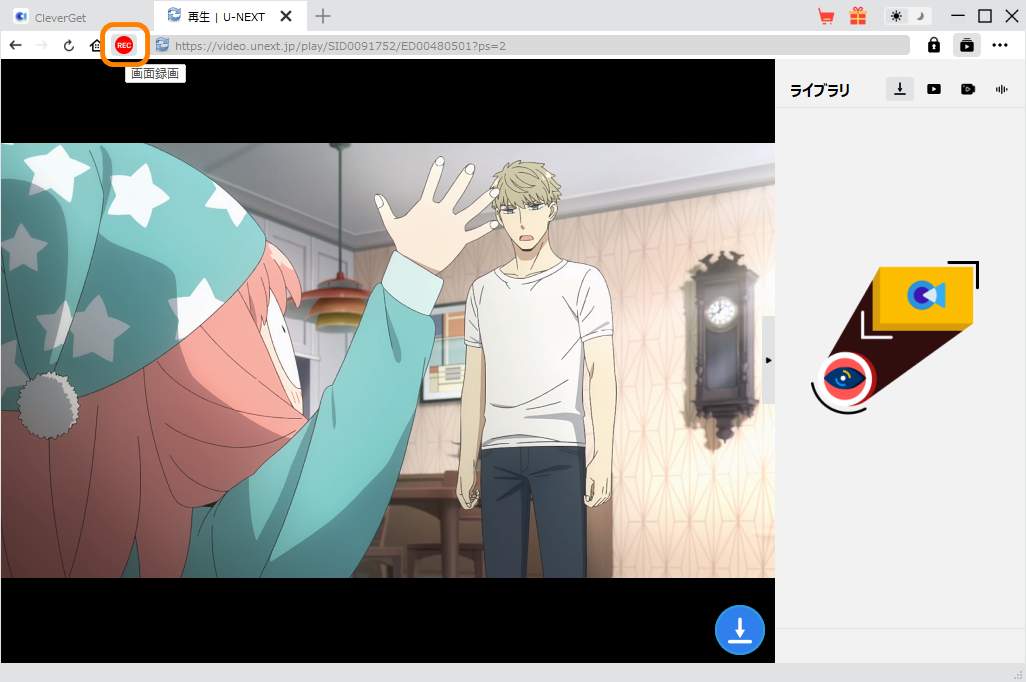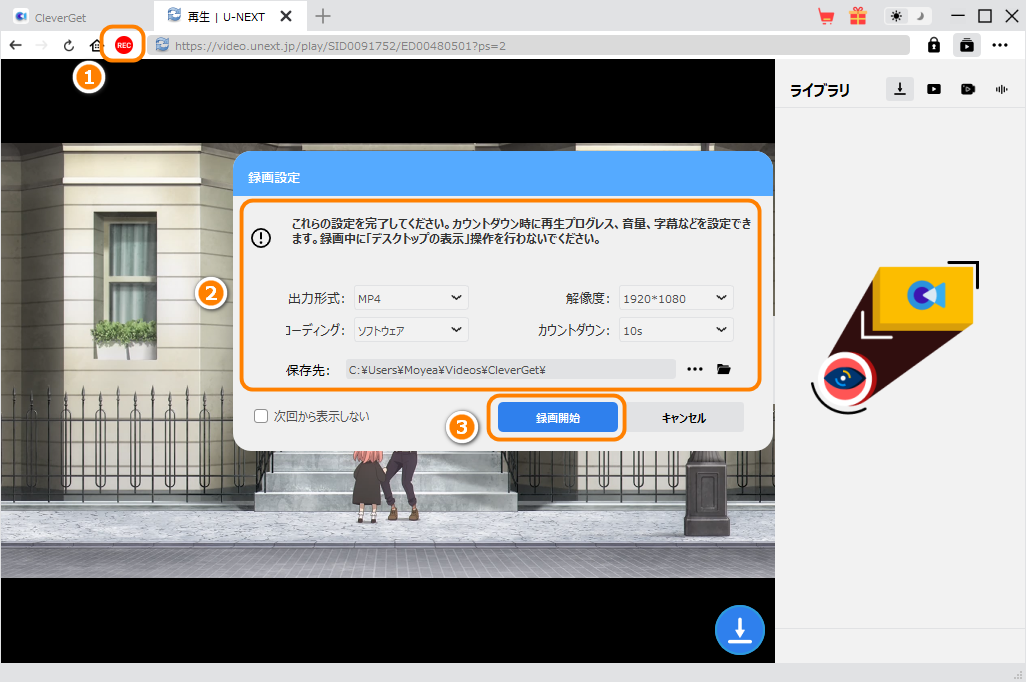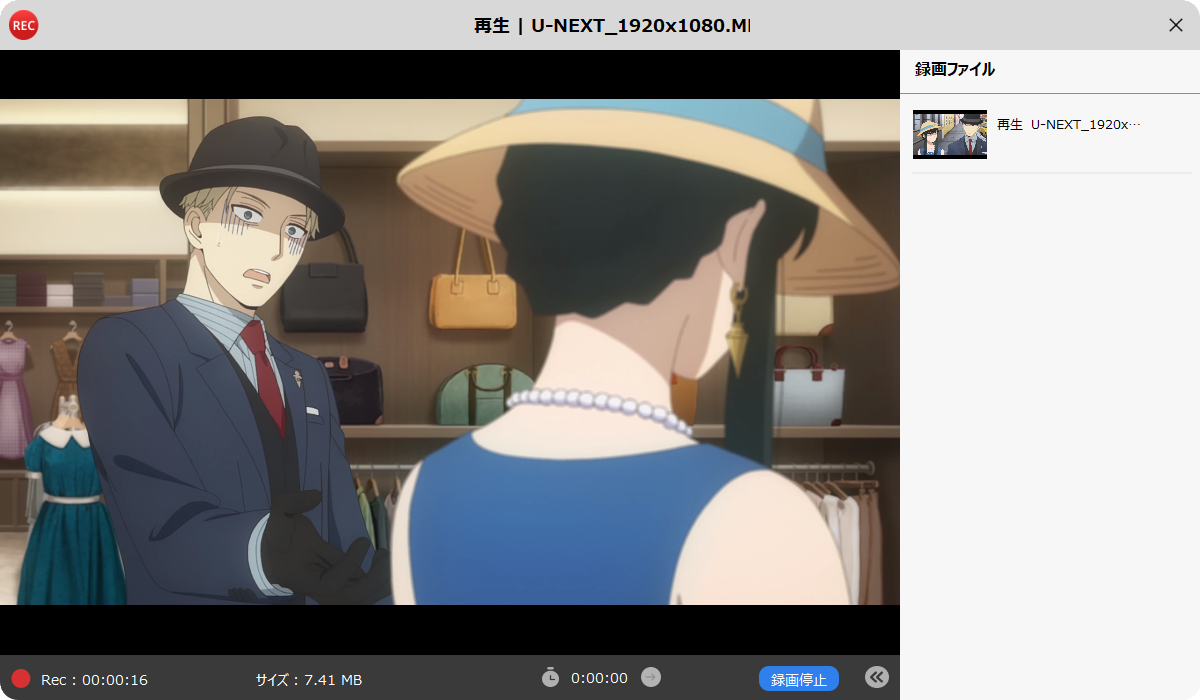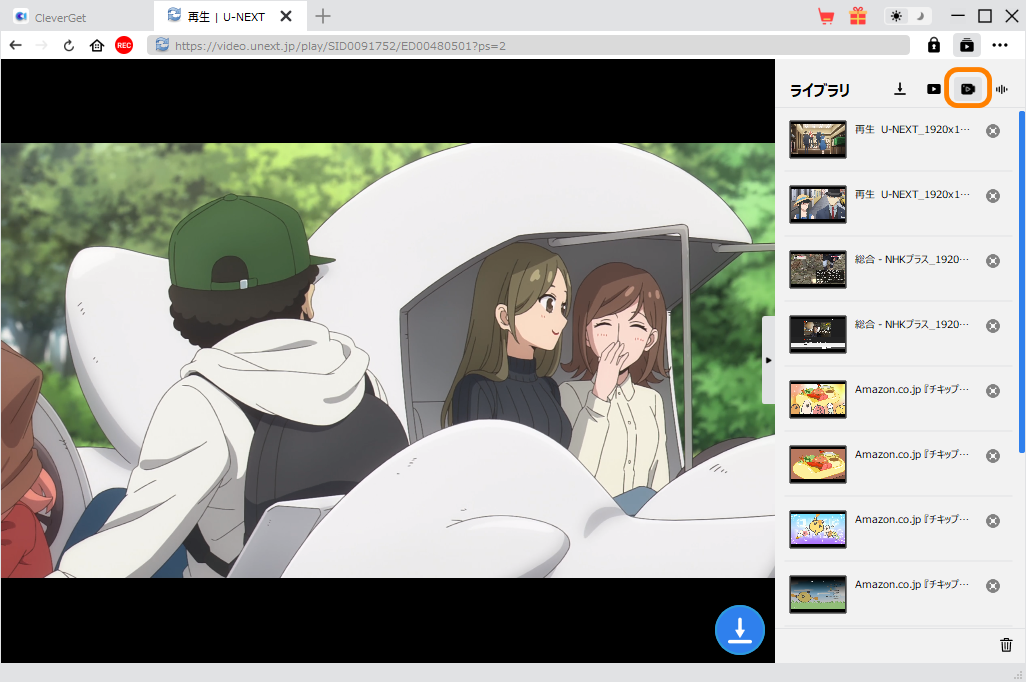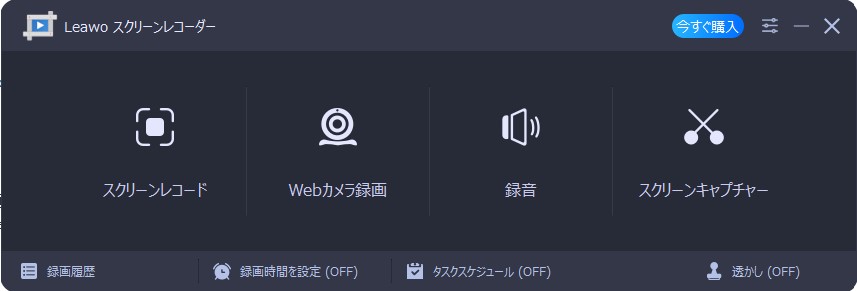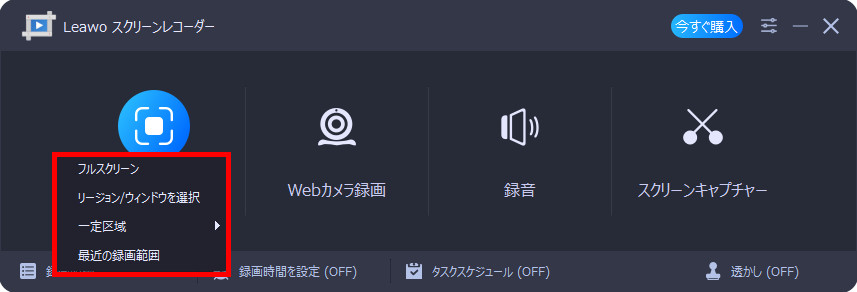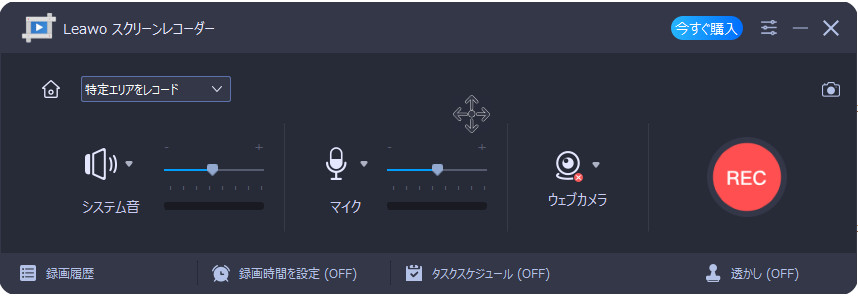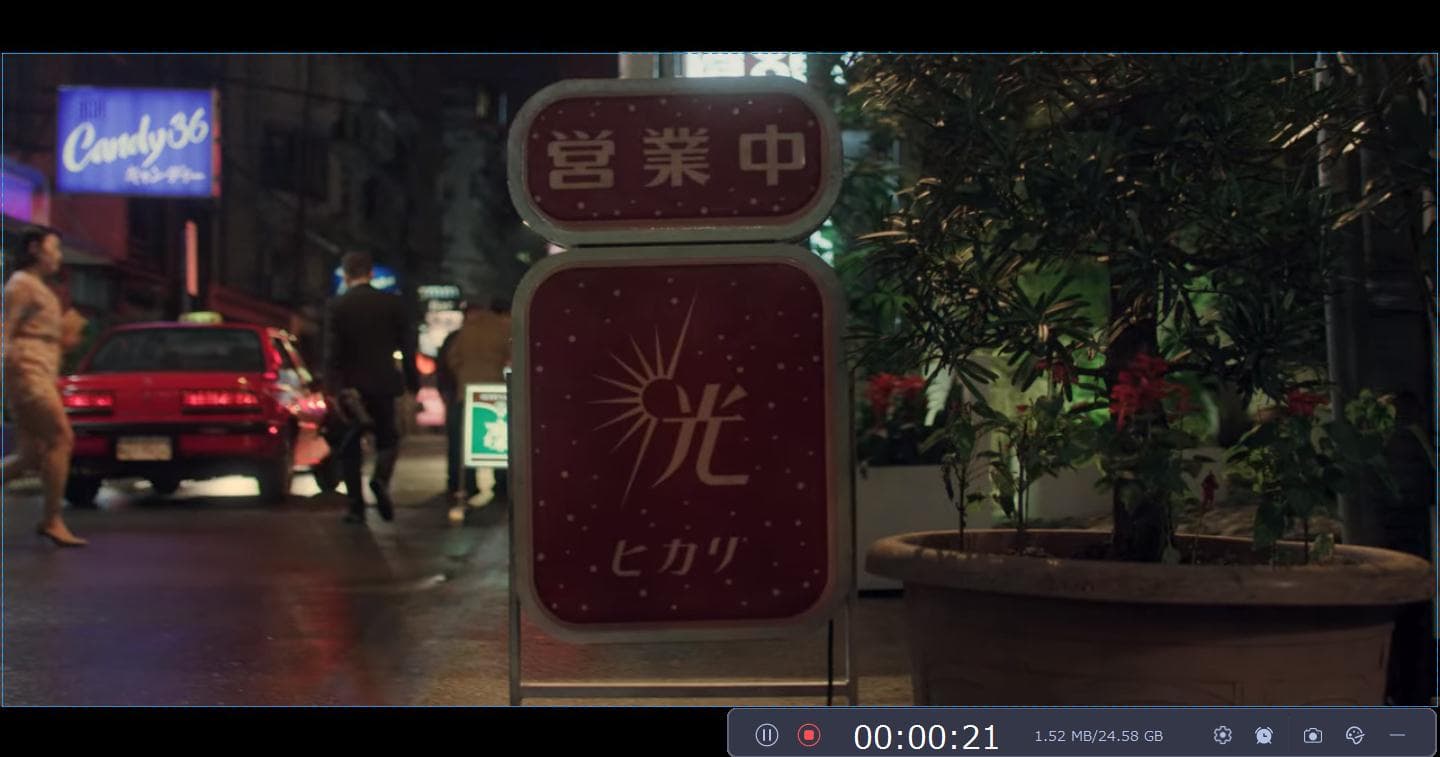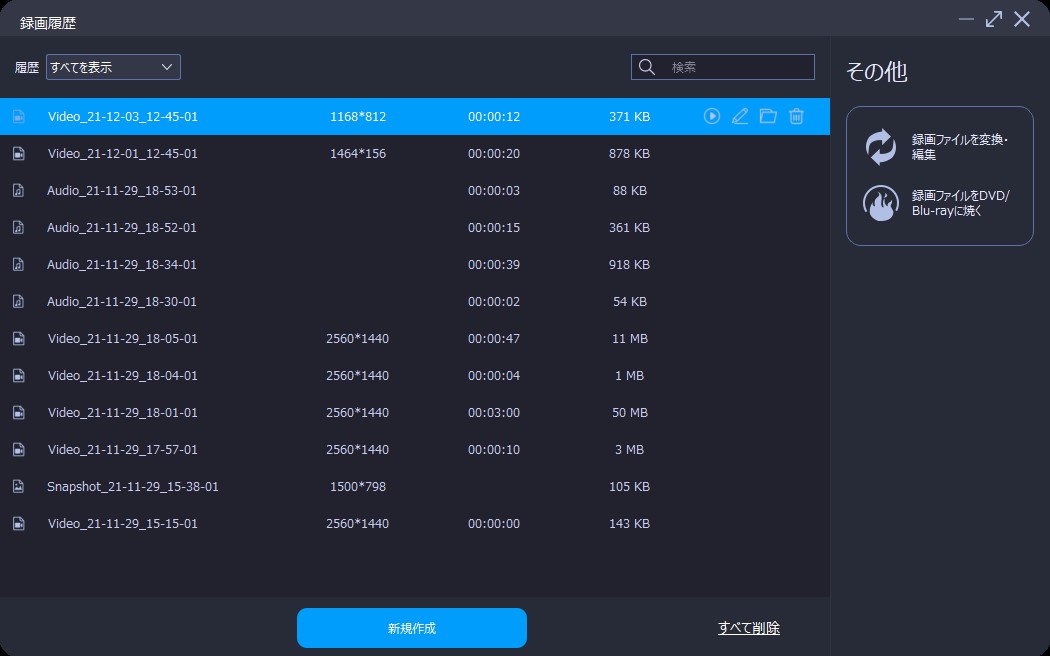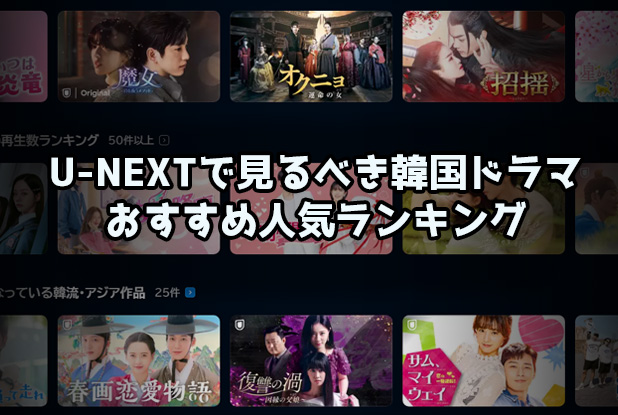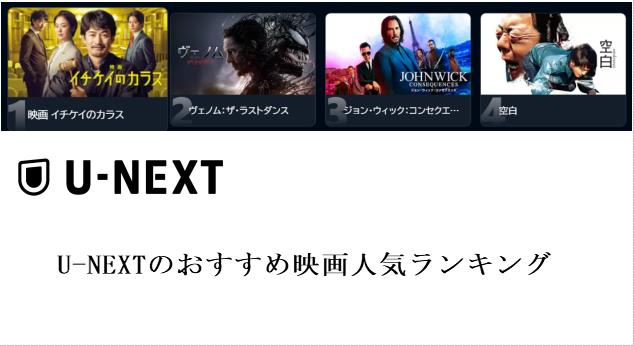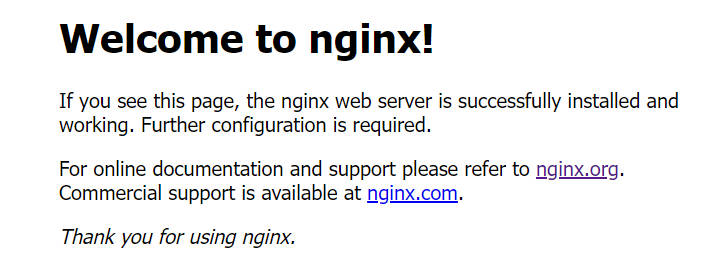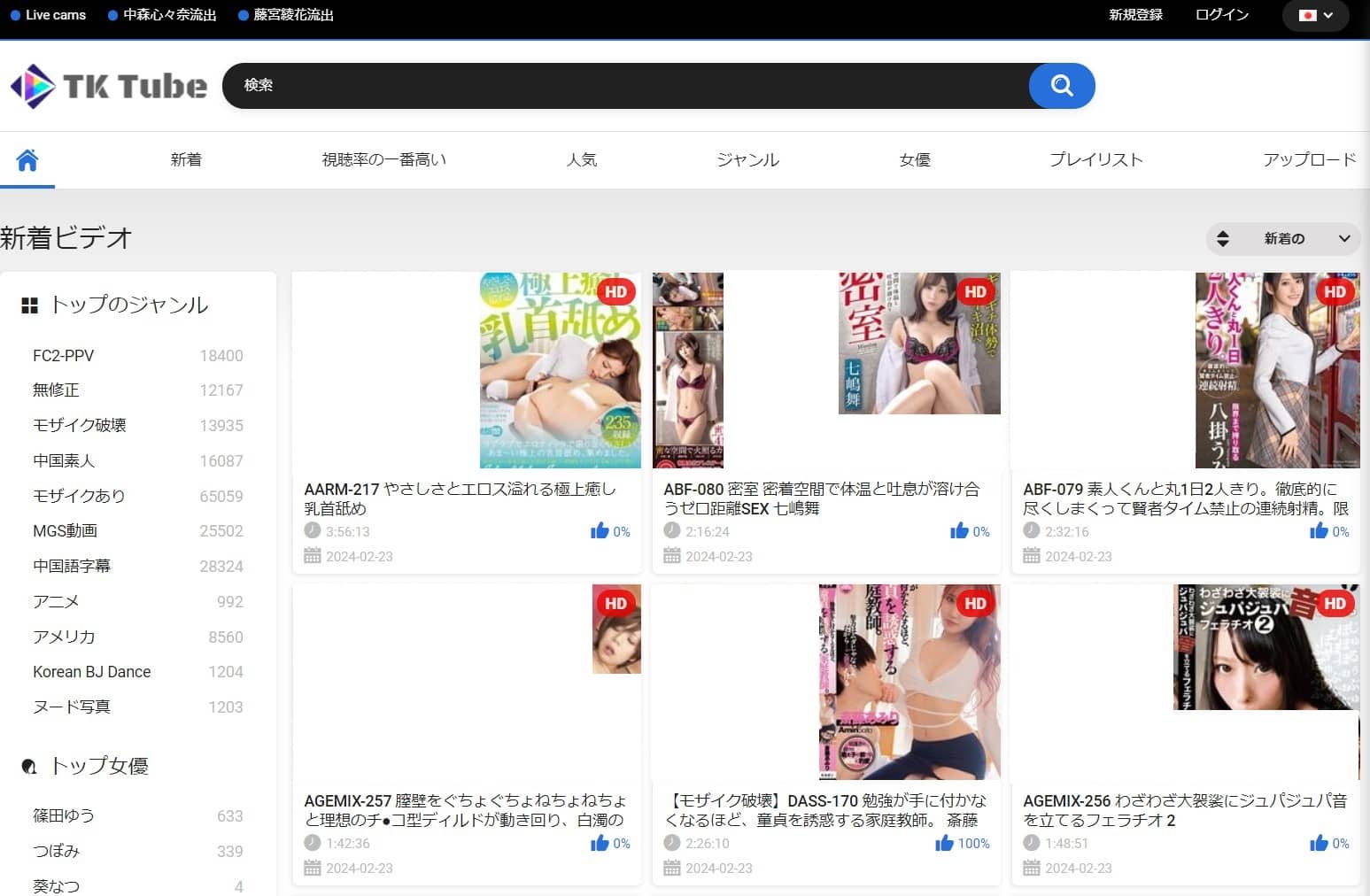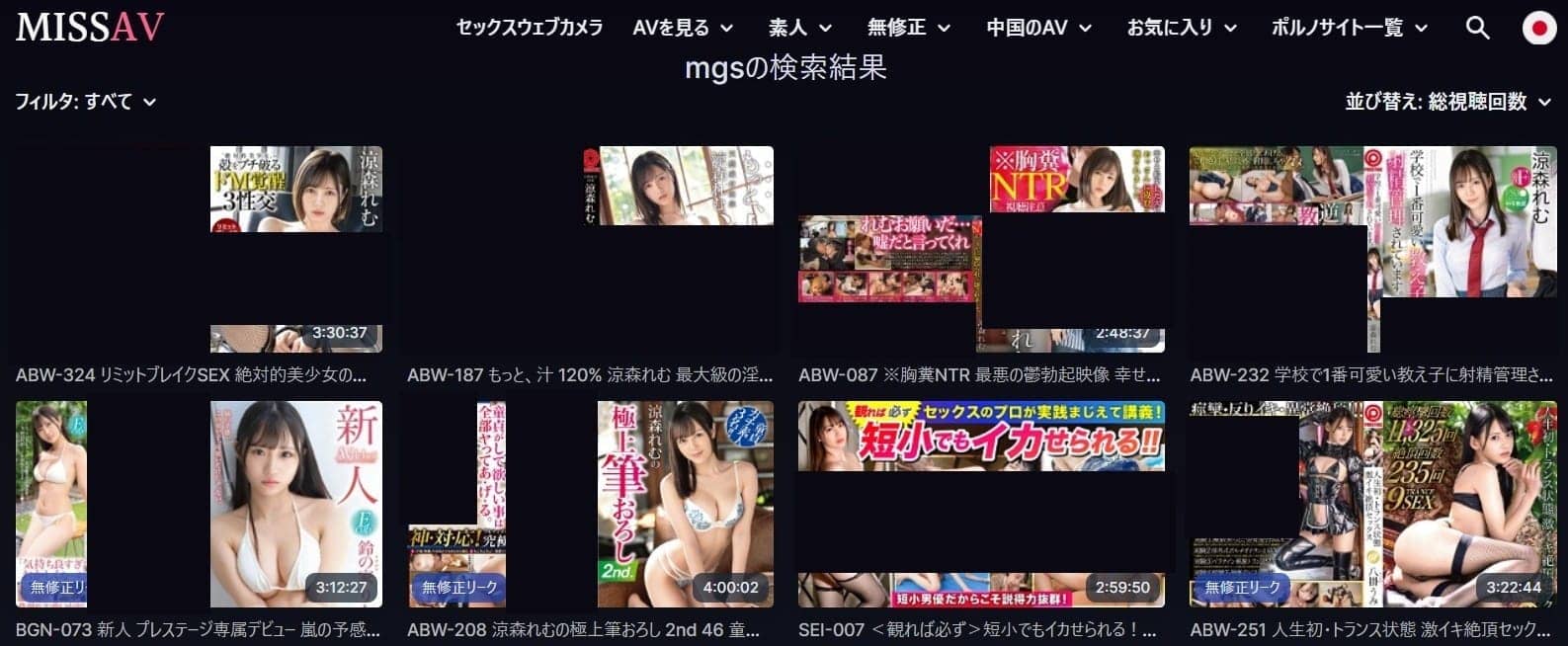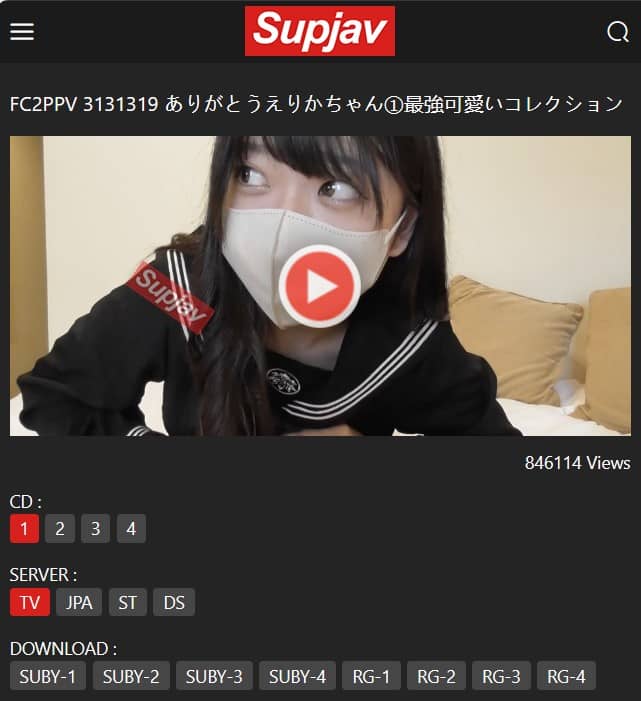Last updated on 2023-10-26, by bianca
Netflix(ネットフリックス)がダウンロードできないのはなぜ?Netflixをダウンロード保存・画面収録する方法も紹介!

Netflix(ネットフリックス) は、定額制の動画ストリーミングサービスで、アニメ、映画、国内ドラマ、韓国ドラマなどが見放題で、オリジナル作品も充実しています。
Netflixには「ダウンロード機能」があります。Netflixの「ダウンロード機能」とは、好きな作品をダウンロードしてPC・スマホ・タブレットでオフライン再生できる機能です。ただし、「ネトフリから動画をダウンロードしたいですが、どうしてもダウンロードできない!」という事例が多いようです。
本記事は、Netflixがダウンロードできない時の原因を説明します。また、代替案として、外部ツールを利用してNetflixをダウンロード保存・画面収録する方法も紹介します。
目次CLOSE
- Netflixがダウンロードできないのはなぜ?対処法も紹介!
- Netflixがダウンロードできない原因①―一部の作品がダウンロードできない
- Netflixがダウンロードできない原因②―利用端末はダウンロード機能に非対応
- Netflixがダウンロードできない原因③―ダウンロード数が上限に達した
- Netflixがダウンロードできない原因④―同じ作品がダウンロード回数に制限がある
- Netflixがダウンロードできない原因⑤―ダウンロード可能デバイス数が制限を超えた
- Netflixがダウンロードできない原因⑥―端末のストレージ容量に空きがない
- Netflixがダウンロードできない原因⑦―Wi-FI接続なしのダウンロードは行わない
- Netflixがダウンロードできない原因⑧―VPN やプロキシサービスを使用している
- Netflixがダウンロードできない原因⑨―オフライン動画の視聴可能期間が過ぎている
- PCにNetflixを高画質でMP4動画にダウンロードする方法・3選
- CleverGet Netflix動画ダウンロードでNetflixをダウンロードする
- CleverGet スクリーンレコーダーでNetflixを録画保存する
- LeawoスクリーンレコーダーでNetflixを録画保存する
- 追記:ダウンロード完了のNetflix動画をDVDに焼く方法
- Netflix動画がダウンロードできないのはなぜ?対処法も紹介!
- Netflixがダウンロードできない原因①―一部の作品がダウンロードできない
- Netflixがダウンロードできない原因②―利用端末はダウンロード機能に非対応
- Netflixがダウンロードできない原因③―ダウンロード数が上限に達した
- Netflixがダウンロードできない原因④―同じ作品がダウンロード回数に制限がある
- Netflixがダウンロードできない原因⑤―ダウンロード可能デバイス数が制限を超えた
- Netflixがダウンロードできない原因⑥―端末のストレージ容量に空きがない
- Netflixがダウンロードできない原因⑦―Wi-FI接続なしのダウンロードは行わない
- Netflixがダウンロードできない原因⑧―VPN やプロキシサービスを使用している
- Netflixがダウンロードできない原因⑨―オフライン動画の視聴可能期間が過ぎている
- PCにNetflixを高画質でMP4動画にダウンロードする方法・3選
- 追記:ダウンロード完了のNetflix動画をDVDに焼く方法
Netflix動画がダウンロードできないのはなぜ?対処法も紹介!
Netflixのダウンロード機能はパソコン・スマホ・タブレットのアプリ内で利用可能です。作品詳細ページの下にダウンロードアイコンがあれば、そのボタンをクリックして簡単にダウンロードできます。
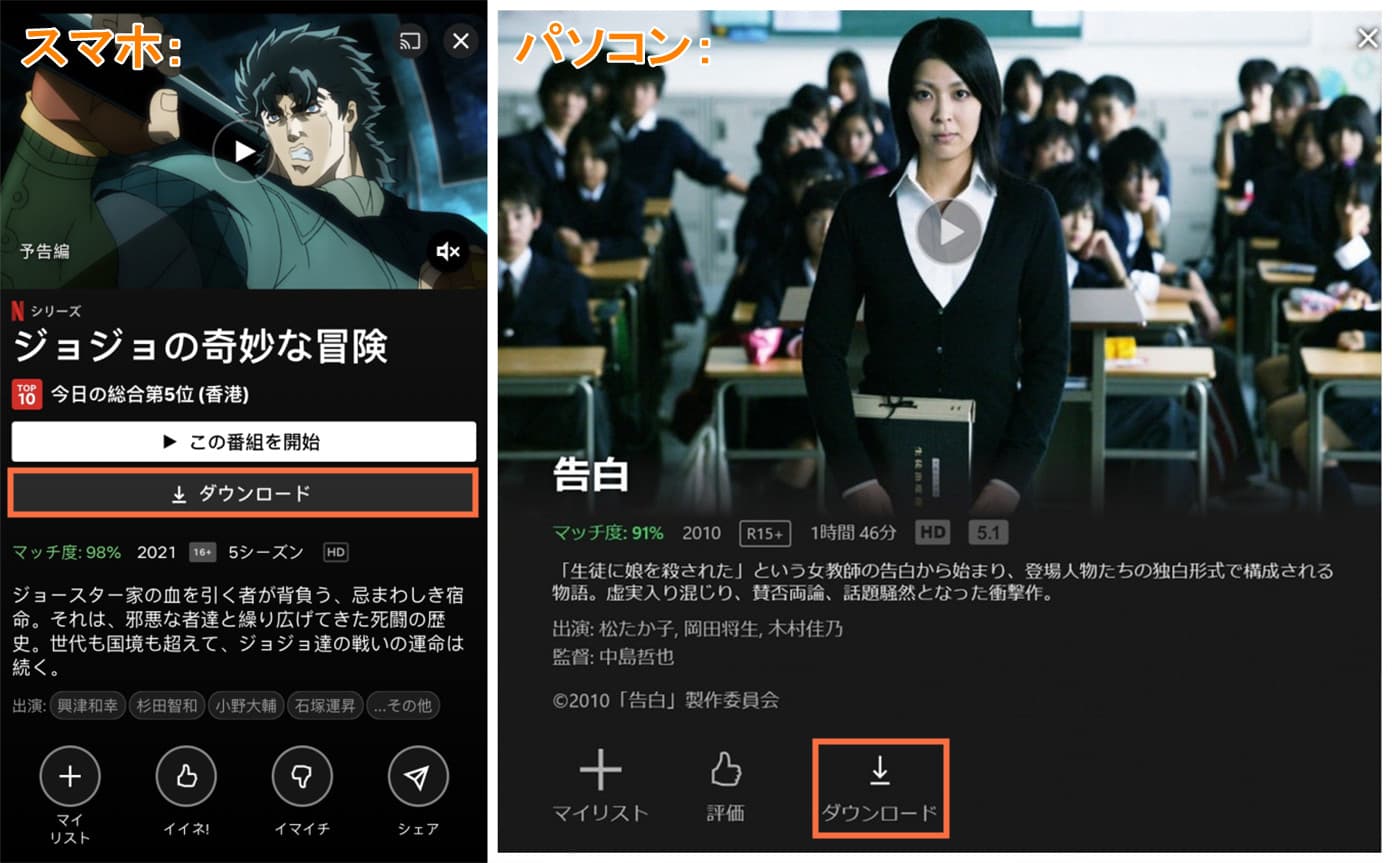
ただし、Netflixダウンロード機能を利用するには一定の制限があります。制限によってダウンロードできない場合もあります。
Netflixがダウンロードできない原因①―一部の作品がダウンロードできない
Netflixではすべての作品がダウンロードできるわけではありません。一部の作品は配信権のみで、コンテンツ権が現在他社の独占権となっています。ダウンロード可能な場合は、作品詳細ページにダウンロードアイコンが表示されます。
対処法:ダウンロードアイコンが表示されていない作品をダウンロードするには、外部の専門Netflixダウンロードツール(例:CleverGet Netflix動画ダウンロード)を利用する必要があります。
Netflixがダウンロードできない原因②―利用端末はダウンロード機能に非対応
Netflixのダウンロード機能が利用可能なデバイス:
・iOS 9.0以降を搭載したiPhone、iPad、iPod touch
・Android 4.4.2以降を搭載したスマホやタブレット
・Fire OS 4.0以降を搭載したAmazon Fireタブレット
・Windows 10バージョン1607(Anniversary Update)以降を搭載したPCやタブレット
MacパソコンはWebブラウザ版でしか視聴できないので、ダウンロード機能が利用できません。また、スマートテレビ、ゲーム機、セットトップボックス、ブルーレイプレーヤーも非対応です。
対処法:お使いの端末がダウンロード機能に対応しているかどうかを確認する必要があります。確認の上で、端末のバージョンが最新かどうかをチェックしてください。もしダウンロード機能に対応していない端末であれば、外部の専門Netflixダウンロードツール(例:CleverGet Netflix動画ダウンロード)を利用する方法をご参照ください。
Netflixがダウンロードできない原因③―ダウンロード数が上限に達した
Netflixはデバイス1台あたり、一度に最大100作品しかダウンロードできません。動画ダウンロード数の上限に達してしまった場合は、「デバイスからダウンロードした作品を削除する必要があります。(10016-22005)」というエラーメッセージが表示されます。

対処法:ほとんどの場合、既に視聴した作品を削除すれば問題を解決できるはずです。
Netflixがダウンロードできない原因④―同じ作品がダウンロード回数に制限がある
Netflixでは、一部の作品は1年間にダウンロードできる回数に制限が設けられています。ダウンロード回数を過ぎると、「この動画を1年間にダウンロードできる規定回数に達したため、再ダウンロードできません。(NQL.22006)」というエラーメッセージが表示され、同じ作品を1年間ダウンロードできなくなります。

対処法:ダウンロードの回数制限を超えた場合、ストリーミング再生しかありません。どうしても一度ダウンロードした作品をオフライン再生したい場合、外部の専門Netflixダウンロードツール(例:CleverGet Netflix動画ダウンロード)を利用してNetflix動画をMP4に保存する方法をお勧めします。
Netflixがダウンロードできない原因⑤―ダウンロード可能デバイス数が制限を超えた
Netflixは3つの料金プランがあります。料金プランごとに同時再生可能デバイス数も異なります(ベーシック:1台;スタンダード:2台;プレミアム:4台)。
例えば、ベーシックプランの場合は、もしスマホで作品をダウンロードしたなら、パソコンで同じ作品をダウンロードする時に「ダウンロードに使用しているデバイスが多すぎます。(NQL.23000)」というエラーメッセージが表示され、ダウンロードが出来ないようになっています。

対処法:既存のデバイスからダウンロードされている作品を削除することで、新しいデバイスでダウンロード機能が利用できるようになります。または、ご契約中のプランをアップグレードすると、より多くのデバイスに作品をダウンロードできるようになります。
Netflixがダウンロードできない原因⑥―端末のストレージ容量に空きがない
長さや画質にもよりますが、Netflixから1本の作品をダウンロードする際は、容量の目安が数百MB~数GBです。デバイスのストレージ容量が足りない場合、作品のダウンロードに失敗してしまいます。
対処法:不要なアプリやデータを削除したり、大事なものをクラウドストレージサービス に保存したり、十分な空き容量を確保しておきましょう。
Netflixがダウンロードできない原因⑦―Wi-FI接続なしのダウンロードは行わない
Netflixアプリの初期設定では、ダウンロード設定は「Wi-Fi接続時のみダウンロードする」にしています。理由は、Wi-Fiないでダウンロードすると、大量のデータ通信量が発生し、速度制限やギガ不足になってしまいがちだからです。
対処法:端末をWi-Fiに接続してから再度ダウンロードしてください。または、「設定」から「Wi-Fiのみ」をオフにすると、携帯電話回線でダウンロードできるようになります。ただし、通信料が高額になる恐れがあるため注意しましょう。
Netflixがダウンロードできない原因⑧―VPN やプロキシサービスを使用している
Netflixで視聴・ダウンロードできる作品は地域によって異なる場合があります。VPN やプロキシサービスを使用している時に、Netflixがネット接続に基づいて所在地を把握できていないと、ダウンロードに失敗する可能性があります。
対処法:VPN やプロキシサービスを一時的に無効にしてから、再度ダウンロードしてみてください。
Netflixがダウンロードできない原因⑨―オフライン動画の視聴可能期間が過ぎている
最後に、ダウンロードはできても、Netflixでダウンロード済の作品には「ダウンロードしてから7日」と「再生してから48時間」の視聴期限があります。
対処法:視聴可能期間が過ぎた場合は、作品を再度ダウンロードする必要があります。
PCにNetflixを高画質でMP4動画にダウンロードする方法・3選
上に述べたように、Netflixから動画をダウンロードする特にいろいろな制限があります。また、ダウンロード済みの映画やドラマは、Netflixアプリ内でのみ再生可能です。保存先が分かっても他のデバイスに移動できません。
Netflixの作品を手元に永久に保存したい方には、外部ツールを利用してNetflixをダウンロード保存・画面収録する方法をお勧めします!
要注意:
ダウンロード・録画保存した作品をSNSにアップロードしたり、第三者へ販売したりした場合は違法になります。私的使用の範囲内で行ってください。
CleverGet Netflix動画ダウンロードでNetflixをダウンロードする
CleverGet Netflix動画ダウンロードとは、Netflixからドラマ、映画、アニメ、バラエティなどを1080PのMP4/MKV形式の高画質動画として保存できる専門ソフトです。また、ダウンロードする時に、お好きな言語の字幕・吹替の音声トラックも指定して保存できます。
- CleverGet Netflix動画ダウンロード
- ・映画、ドラマやTV番組などすべてのNetflix動画をダウンロード可能
- ・Netflix動画をHD1080pの高画質でMP4/MKV形式に保存可能
- ・全シーズンまたは数エピソードを一括ダウンロード
- ・Netflix作品をお好きな字幕や音声でダウンロード
- ・Amazon Prime Video、FOD、Disney+、U-NEXT、Huluなどの有料映像ストリーミングサービスにも対応!(別購入モジュール)

※CleverGet U-NEXT動画ダウンロードはCleverGetに所属するモジュールの一つとなります。他のモジュールを追加購入することで、さらにAmazonプライムビデオ、FOD、U-NEXT、Disney+などの動画配信サービスの動画保存にも対応可能!
次に、CleverGetを利用して、Netflixをダウンロード保存する方法を説明します。
CleverGet Netflix動画ダウンロードでNetflixをダウンロードする手順:
・CleverGetのガイド動画:
https://player.vimeo.com/video/861142057?h=ffbc423ecdCleverGet スクリーンレコーダーでNetflixを録画保存する
CleverGet スクリーンレコーダーを使えば、Netflix、Hulu、Amazon Prime Video、ABEMA、U-NEXTなどの動画配信サービスから動画・ライブ配信を高画質のまま録画保存できます。最大1080Pの高画質でMP4/MKV動画に録画保存し、どんなデバイスでも気軽に再生可能です。また、バックグラウンド録画機能が搭載されているので、録画中時にも他のプログラムの操作もできます。
- CleverGet スクリーンレコーダー
- ・ほとんどすべてのストリーミング動画サイトに対応、簡単に画面録画
- ・バックグラウンド録画機能とフルスクリーン録画機能が搭載
- ・1080Pの高画質でストリーミング動画を画面録画
- ・自由にカスタマイズ可能な録画設定
- ・MP4/MKVファイルに保存して、どんなデバイスでも再生可能

CleverGet スクリーンレコーダーでNetflixを録画保存する手順:
LeawoスクリーンレコーダーでNetflixを録画保存する
Netflixにはコピーガードがかかっていますので、スマホのの録画収録機能でキャップチャする場合はほとんど真っ黒になってしまいます。PCで専門録画ソフトを利用すれば無事にNetflix動画を録画保存可能です!
Leawoスクリーンレコーダーは、パソコンの画面で任意の範囲を指定して、音声付きで簡単に録画できます。Netflixの他に、AbemaTV、YouTube、ニコニコ動画などの動画配信サービスの録画収録にも対応可能です。そのほか、タイマー録画、予約録画、マウスカーソル非表示、リアルタイム編集、ウォーターマーク追加など、実用的な機能も備えています。
- Leawoスクリーンレコーダー
- ・PC画面上の全てのものを簡単に録画可能!
- ・全ての画面をリアルタイムでキャプチャ可能!
- ・Webカメラ画面を簡単に録画可能!
- ・PC内部音声、マイク音声、映像を録音可能!
- ・予約録画や、リアルタイム編集、音声ナレーション/BGM追加、透かし追加などの実用的な機能が搭載!
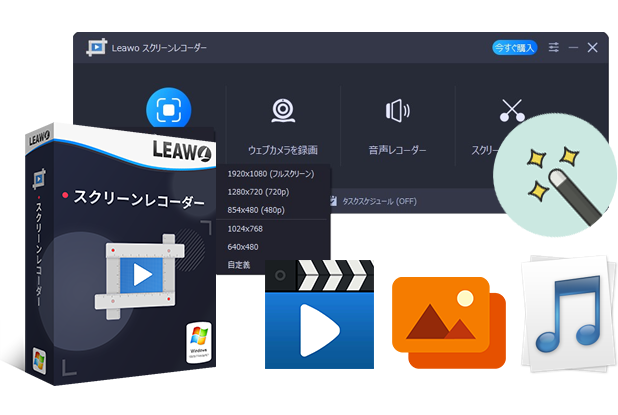
次に、Leawoスクリーンレコーダーを利用して、Netflixを録画する方法を説明します。
Leawoスクリーンレコーダーの使い方:
・Leawoスクリーンレコーダーのガイド動画:
追記:ダウンロード完了のNetflix動画をDVDに焼く方法
保存したNetflix動画をさらにDVDに焼くと、パソコンの空き容量を増やすこともできるし、家庭用プレイヤーで楽しむことができます。
Leawo DVD作成を使えば、専門知識が分からなくても簡単に動画をDVDに焼くことができます。
Leawo DVD作成はMP4/MOV/MKV/AVI/WMV/M4V/VOBなどあらゆる動画ファイル形式直接にDVDディスク/DVDフォルダ/ISOファイルに作成できるオーサリングソフトです。ビデオ効果調整、透過しの追加、3D効果の追加、ノイズ除去など基本的な動画へ編集機能も搭載されています。さらに、様々なテーマのメニューテンプレートも提供され、自由にメニューをカスタマイズできます。
詳しくは下記の記事をご参照ください!
- Leawo DVD作成
- ・MP4、AVI、MKVなどのビデオファイルを簡単にDVDに書き込み
- ・映像をフォルダ、ISOファイルに作成
- ・写真スライドショー動画作成可能
- ・DVDメニュー作成編集可能
- ・動画編集機能あり!チャプター追加可能




 今すぐダウンロード
今すぐダウンロード 今すぐダウンロード
今すぐダウンロード