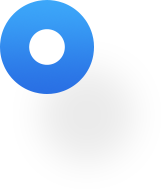
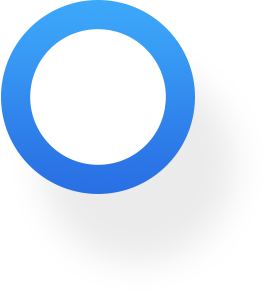
話題の新作アニメから懐かしの名作まで、月額550円でアニメ・エンタメ見放題のコスパ最強VODサービスと言われるDMM TVがリリースされた。だが、DMM動画サービスはDMM TVに統合された後、DMM動画を購入してPCでダウンロードできる機能は削除してしまったようです。現在におきまして、DMM TV の作品を購入したかどうかにかかわらず、DMM TVの動画ダウンロード機能はiOS/Androidアプリでのみ使うことができます。DMM TV の動画作品をパソコンやテレビなど、大画面のディスプレイで視聴するには、専門なDMM動画ダウンロードソフトをお勧めします。
CleverGet DMM動画ダウンロードを使えれば、簡単にDMM TVにあるすべての動画作品を高速・高品質でダウンロードすることができます。また、ダウンロードしたDMM動画は様々なデバイスやプレイヤーでいつでもどこでも無制限に楽しむことができます。
Step1:以下のボタンをクリックして、CleverGetのプログラムをダウンロードしてください。
Step2:ダウンロードできた「.exe」ファイルをダブルクリックしてインストールを開始し、指示に従ってインストールを完了します。
認証ライセンス/登録コードを購入する方法は2つがあります。製品ページからとプログラムから。
・ CleverGetストアにアクセスして、お好きな製品を選びます。
・ ライセンスタイプ(期限)を選んで購入手続きへ進めます。
・ ライセンスコードは記入したメールアドレスに発送しております。
・ CleverGetのメイン画面から、右上の ![]() アイコンをクリックして、パネルから「今すぐ購入」タブをクリックしてCleverGetストアに飛びます。
アイコンをクリックして、パネルから「今すぐ購入」タブをクリックしてCleverGetストアに飛びます。
・ ライセンスタイプ(期限)を選んで購入手続きへ進めます。
・ ライセンスコードは記入したメールアドレスに発送しております。
CleverGetのメイン画面から、右上の「登録」アイコン ![]() をクリックしてください。
をクリックしてください。
出ている登録センターウィンドウで、空白欄にメールで届いたライセンスコードをコピー&ペストしてください。そして ![]() ボタンをクリックすれば製品登録が完了です。ここからCleverGet Amazon動画ダウンロードの製品版を楽しめます。
ボタンをクリックすれば製品登録が完了です。ここからCleverGet Amazon動画ダウンロードの製品版を楽しめます。
または、メイン画面の右上にある ![]() アイコンをクリックして、「登録」タブをクリックします。ポップアップする登録センターでライセンスコードをコピペすることも可能です。
アイコンをクリックして、「登録」タブをクリックします。ポップアップする登録センターでライセンスコードをコピペすることも可能です。
ソフトウェアを使用中に不具合や問題が発生するとき、ソフトウェアを更新するか、プログラムを完全にアンインストールして再インストールすることで、不具合や問題が解消することがあります。さてここでは、CleverGetのアップデートする方法やアンインストールする方法を紹介します。
メイン画面の右上にある ![]() アイコンをクリックして、「アップデートを確認」タブをクリックします。
アイコンをクリックして、「アップデートを確認」タブをクリックします。
ポップアップした画面でアップデート可能な新バージョンがあるかどうかを表示します。もちろん新バージョンがリリースされた場合、プログラムを起動する際に、バージョンアップデートのお知らせも届かれます。
ご利用している製品バージョンは「製品情報」でもご確認いただけます。
CleverGetの完全アンインストールと再インストール方法は下記のページよりご確認ください。
CleverGet DMM動画ダウンロードは、DMM TVから任意のストリーミング再生できる動画を1080P/720Pの高品質にダウンロードして、MP4/MKVに変換保存することで、様々なプレーヤーやデバイスで無制限に楽しめる最適なソフトといえます。ここでは、CleverGet DMM動画ダウンロードを使ってDMM TVの動画をパソコンにダウンロードする方法を紹介します。
CleverGet DMM動画ダウンロードはオールインワン動画ダウンローダー「CleverGet」に内蔵する一つのモジュールであるため、以下のボタンをクリックして、CleverGetのプログラムをダウンロードして、指示に従ってインストールしてください。そしてCleverGetを起動してください。
*ご注意:
CleverGetの試用版では、全ての製品機能を無料体験できますが、最大3つのファイルがダウンロードできるという制限があります。
DMMの動画をダウンロードする前に、ダウンロード出力に関する設定をしたほうがいいと思います。メイン画面の右上にある ![]() アイコンをクリックして、「設定」タブをクリックします。
アイコンをクリックして、「設定」タブをクリックします。
ポップアップ設定画面の「一般設定」タブで、同時にダウンロード数、ダウンロード動画やオーディオの保存先を設定できます。「各モジュールにサブフォルダを作成します」にチェックを入れると、ダウンロードした動画は各モジュール名のあるサブフォルダに保存する(例えば、DMM TVの動画は「DMM」というフォルダに保存する)ため、快適にダウンロード完了動画の確認や動画ライブラリの管理ができます。
設定完了してから「保存」ボタンをクリックしてください。
CleverGetは強力なブラウザが内蔵するため、お持ちのDMMアカウントをカンタンにログイン・登録することができます!CleverGet上部のURL欄にDMM TV公式サイトのURL(https://tv.dmm.com/vod/)を入力してDMM TVの公式ホームページを開きます。
周知のとおり、DMM TVの動画を見るには、DMMプレミアムをサブスクしなければならないため、まずはCleverGetでお持ちのDMMアカウントをログインして、ダウンロードしたい動画を検索・購入してから、動画をストリーミング再生してください。
*ご注意:
DMM TVの動画を視聴しながら、右下のダウンロードアイコン ![]() をクリックすると、動画ダウンロードの解析を行っています。
をクリックすると、動画ダウンロードの解析を行っています。
間もなく解析完了するとダウンロードオプションの画面が出ています。ダウンロード可能な解像度、ビットレートやファイルサイズなどのオプションが並んでいます。
お好きなビデオを選択してから、出力動画の形式(MP4/MKV)、出力音声、出力字幕を選択します。「動画にレンダリング」の前にチェックを入れると、選択した字幕はビデオにレンダリング/書込み/焼き付けて出力します。チェックを入れないと字幕データはSRT/SUPファイルとして別途保存します。
最後に「ダウンロード」ボタンをクリックすると動画のダウンロードを開始します。
ご注意:ダウンロード解析にかかる時間はインターネットの回線速度によって決まります。インターネットの回線速度が遅いとき、解析にかなり時間がかかるし、解析に失敗してしまうこともあります。
右側の「ダウンロード中」アイコン ![]() をクリックすると、ダウンロードプロセスの進行状況は確認できます。
をクリックすると、ダウンロードプロセスの進行状況は確認できます。 ![]() アイコンをクリックすると該当ダウンロードタスクをキャンセルします。
アイコンをクリックすると該当ダウンロードタスクをキャンセルします。
ダウンロードが完了すると、サイドバーでダウンロードしたビデオを確認できます。「再生」ボタンをクリックして再生するか、「フォルダを開く」をクリックしてファイルの場所を開くことができます。
DMMの動画をLeawo Blu-ray Playerで再生可能し、1クリックで専門なBlu-ray/DVD焼くソフト「Leawo Blu-ray作成」に取り込んで、ディスクに書き込みすることもできます。
CleverGetは直感的なインタフェースを搭載して、初心者でも簡単にNetflix、Amazonプライム、Disney+、Hulu、U-NEXT、FOD、ABEMA、TVer、DMM TV、楽天TV、YouTube、Twitter、TwitchやTiktokなど、1000以上の動画配信サイトから動画や音楽、生放送やライブ配信、TV番組やプレイリストを高画質でダウンロードできるし、ユーザーエクスペリエンスを向上させる豊富な設定もあって、ダウンロードのなかでもっとフレンドリーな動画ダウンロード体験は得られます。
メイン画面の右側にある3つドットアイコン ![]() をクリックして「設定」をクリック、設定パネルに入ります。
をクリックして「設定」をクリック、設定パネルに入ります。
CleverGet設定パネルには、「一般設定」「録画」「その他」3つのタブがあります。お必要に応じる設定が完了したら、「保存」をクリックしてすべての変更を保存します。
一般タブでは、以下の8つの項目を設定することができます。
ここでは、CleverGet スクリーンレコーダーの録画設定ができます。録画動画の形式、解像度、カウントダウン、エンコードタイプ、保存先を設定し、次回の「録画設定」ウィンドウの表示または非表示も設定できます。
ここでは自動アップデートチェックの設定ができます。アプリを自動でアップデートするため、アップデート版をチェックする頻度を設定することができます。
CleverGetの利用中によくある質問をこちらで記載します。ご購入に関する質問は、こちらをクリックして詳細をご確認ください。お客様からもっとほかのよくある質問とその回答は、よくある質問(FAQ)をクリックしてご確認ください。
この不具合を修正するには、プログラムのキャッシュを削除することが必要です。CleverGetメイン画面の右上にある ![]() アイコン>「設定」をクリックすると、出ている「設定」画面で「キャッシュ」という項目があります。右側の「キャッシュを削除する」アイコンをクリックして、また「再起動」ボタンをクリックしてください。そして再起動したCleverGetで再度ページを開く操作をお試しください。
アイコン>「設定」をクリックすると、出ている「設定」画面で「キャッシュ」という項目があります。右側の「キャッシュを削除する」アイコンをクリックして、また「再起動」ボタンをクリックしてください。そして再起動したCleverGetで再度ページを開く操作をお試しください。
下記のキャッシュフォルダにて全部のキャッシュファイルを削除することが可能です。
コンピューターの「タスクマネージャー」を開き(ショートカット:Ctrl+Shift+Escキー)、「詳細」をクリックします。「詳細」の内で「xdl.exe」というファイルを探してら、右クリックして「タスクの終了」をクリックします。そして、CleverGetを再度インストールしてください。
まずは、プログラムのキャッシュを削除します。CleverGetの「設定」画面で「キャッシュ」という項目があります。右側の「キャッシュを削除する」アイコンをクリックして、また「再起動」ボタンをクリックしてください。そして再起動したCleverGetで再度動画のダウンロード操作をお試しください。
また、再起動したCleverGetでも同様な問題が発生した場合、コンピューターを再起動してから、もう一度CleverGetで動画のダウンロード操作をお試しください。
A: 一般的に、CleverGetはパッチにより自動的にM4SCONVERT.dllファイルをダウンロードします。パッチの自動ダウンロードに失敗した場合は、 M4SCONVERT.dllファイルをダウンロードする このリンクよりM4SCONVERT.dllファイルをダウンロードして、CleverGetのインストールフォルダに保存してから、CleverGetを再起動してください。
はい、できます。
CleverGet Netflix動画ダウンロードは、Netflixの「広告付きベーシック」プランをご利用の場合でも、Netflix動画をダウンロードできることだけでなく、ダウンロードした動画にすべての広告が除去され、綺麗なNetflix動画を広告なしで視聴できます。
ただし、Netflixの「広告付きベーシック」プランには、いくつかの制限があります。
より迅速なサポート対応と効率的なコミュニケーションのために、下記の情報を添えてサポートセンターまでお問い合わせください。
多くのFANZAの動画に複数のパートが含まれて、手動・自動的にパートを切り替えて再生することが可能です。FANZA動画にあるすべてのパートは同じなURLを共有しており、動画パートを切り替えても、URLの変更をしていません。そのため、CleverGet側では動画を解析する時、動画のURLを独占するPart 1をデフォールトで解析してしまうこととなります。動画パートを切り替わり再生しても、Part 1はターゲットオプションとして解析しています。
Part 1以外の動画パートをダウンロードするには、下記の方法をご参照ください。
FANZA動画のURLの最後に「/part=2/」、「/part=3/」、あるいは「/part=N/」(Nは動画に所有する最大のパート番号)を追加して、キーボードの「Enter」ボタンを押してください。
例:https://www.dmm.co.jp/monthly/alice/-/detail/=/cid=dvaj00560/part=2/
*FANZA動画のURLにすでに「/part=1/」が含まれている場合、「part=1」の数字を対象のパート番号に変更すればよいです。
*この問題について、今後のバージョンアップで修正する予定です。
まずはすべてのディスプレイの接続を解除してください。そして、HDCPに対応するディスプレイをパソコンに接続してから、もう一度1080Pの動画の解析やダウンロードをお試しください。
まずはコンピューターに接続されているすべてのディスプレイを外してみてください。そして、ほかのコンピューターを使って該当HDCP非対応のPCをリモートコントロールして、1080Pの動画の解析やダウンロードをお試しください。ダウンロードが完了したら、ディスプレイをPCに再接続してください。